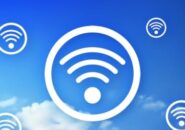※ページに広告が含まれる場合があります。
Wi-Fi環境が整っていれば、契約しているデータ容量を使うことなくインターネットの閲覧や動画・音楽の鑑賞ができて、とても便利です。
でも、快適なだけに、突然Wi-Fiに繋がらなくなったら困りますよね。
今回は、Android端末がWi-Fiに繋がらないトラブル!そんなトラブルを解決するためのチェックポイントをご紹介しましょう。
日本のスマホ市場は、iPhoneが優勢とずっと言われてきました。ただ、最近では、Androidの使用率がiPhoneを上回ったという調査結果も出ています。今回は、シェア率を拡大しているAndroid端末でWi-Fiに接続できないトラブルの解決方法をご説明しましょう。
もくじ
Wi-FIが繋がらない時はまずココをチェック!
いきなりスマホの設定をいじるのは、かえって混乱を招きます。まずは、接続できない原因がAndroid端末にあるのか、接続機器にあるのか、原因の絞り込みを行いましょう。その方法はいたって簡単。接続できなくなった端末以外、例えばパソコンや家族のスマホでWi-Fiに接続可能か試してみるだけです。
Android端末がWi-Fiに繋がらなくなった時、まず確認して欲しいことがあります。
それは、繋がらなくなったAndroid端末ではなく、それ以外のパソコンやスマホでWi-Fiにつながるかどうか試してみることです。
どちらの端末でも繋がらなかったら、問題は無線LANルーターなどの接続機器に
繋がらない端末が1台だけだったら、問題はその端末に
…と、複数の端末で接続を確認することで、Wi-Fiにつながらない原因が、接続機器にあるのか端末にあるのかを絞り込むことができます。
Androidスマホが繋がらない場合
意外に簡単なところに原因が隠れていることがあります。それがWi-Fiのオン・オフ。機内モードになっているなど、Wi-Fiがオフの状態になっていないか確認してみましょう。
AndroidスマホがWi-Fiにつながらない場合は、次のことを試してみてください。
Wi-Fiはオンか?機内モードになっていないか確認
まず確認して欲しいのは、Wi-Fi機能がオンになっているか?機内モードになっていないか?という点です。
確認方法
- 「設定」をタップします。
- 「Wi-Fi」をタップして、Wi-Fiがオンになっているか確認します。
- 「その他の設定」をタップします。
- 「機内モード」がオフになっているか確認します。
※Android端末は機種によって設定方法が多少違ってきます。
再起動してみる
Wi-FiがオンになっているのにAndroidスマホが無線LANにつながらない場合、スマホを再起動することでなおることがあります。
パソコンもそうですが、再起動することでリセットされ、トラブルが解決する可能性があります。
再起動することでメモリがリセットされ、不具合が解消することがあります。私は、Wi-Fi接続だけでなく、他のトラブルも再起動で解決した経験が何度もあります。
次は再接続
再起動でダメだったら、登録されているネットワーク接続をいったん削除して、再度接続してみましょう。
ネットワークの削除方法は以下のとおりです。
再接続する方法
- 「設定」をタップします。
- 「Wi-Fi」をタップします。
- 表示されたWi-Fiアクセスポイントの一覧で「設定」のアイコンをタップし「保存済みネットワーク」をタップします。
- 削除したいネットワーク(SSID)をタップして「削除」をタップします。
上記の方法で、ネットワークを削除したあと、再度、接続してみます。
AndroidスマホでWi-Fiに接続する方法を再確認
再接続には、無線LANルーターのSSIDとパスワードが必要です。無線LANルーターの側面や裏に貼ってあるシールなどで確認しておきましょう。また、パスワードを入力する際は、大文字・小文字に注意してください。
AndroidスマホをWi-Fiに接続する方法を再度確認しておきましょう。
- 「設定」をタップします。
- 「Wi-Fi」をタップします。
- 表示されたWi-Fiアクセスポイントの一覧で接続したいネットワーク(SSID)をタップします。
- パスワードを入力して「接続」をタップします。
バッテリーを脱着して入れ直す
スマホの再起動や再接続を試してみてもダメな場合は、スマホのバッテリーを脱着して入れ直してみてください。
スマホのバッテリーをいったん外し、入れ直すことで、スマホの不具合が解消することがあります。
バッテリーを外す際には、スマホの電源を切ってから作業するようしてください。
なお、Androidスマホのバッテリーの脱着方法は、機種によって違うので、使っているスマホの取扱説明書をご確認ください。
バッテリーを一旦外して入れ直すことで、トラブルが解消することもあります。ただし、バッテリーを外す際は、必ずスマホの電源を切ってから作業するよう注意してください。
無線のチャンネルを切り替える
無線LANルーターの箱に、11n、11gといった文字が並んでいるのを見たことありませんか?これは無線の規格です。それぞれ特徴があって、パスワードは正しいのに、接続できない場合は、この規格やチャンネルを変更することで解決できる可能性があります。
家の中には、目にはみえなくてもいろいろな電波が飛び交っています。その電波同士が干渉しあって電波が飛びにくくなり、無線LANの接続ができない場合もあります。
電波干渉を起こす可能性あるものとしては、電子レンジ、コードレス電話、ワイヤレスマウスなどが考えられますが、電波干渉によって無線LANの接続ができない場合は、チャンネルを変更することで症状を改善できる可能性があります。
なお、無線の規格には下記の種類があり、それぞれ長所と短所があります。
電波干渉を受けやすいのは、2.4GHz帯の11n/11g/11b規格で、マンションの隣の部屋でルーターを設置したことで干渉を受けて繋がらなくなることもあります。
| 周波数帯 | 2.4GHz帯 | 5GHz帯 |
| 無線規格 | 11n/11g/11b | 11ac/11n/11a |
| 長所 | ・5GHzよりも電波が遠くまで届く | ・他の無線との干渉が少ないため、通信が安定している |
| 短所 | ・同じ周波数帯の機器(無線ルーター、電子レンジ、Bluetooth、電話機など)が多く存在するため、電波干渉しやすく、通信が不安定になりやすい | ・壁や天井などの障害物に弱い ・通信距離が長くなると電波が弱くなる |
受信するチャンネルを変更する方法は?
無線LANルーターから、同じSSIDで複数の周波数の電波が出ている場合、受信するSSIDの規格をGからAなどへ変更することができます。
変更するには、
設定→Wi-Fi→一覧から切り替えたいSSID名(この場合はA)を選択します。
パスワードを入力する画面が表示された場合は、無線LANルーターについているシールなどで確認をして、パスワードを入力します。
スマホ故障の可能性も…
上記の点を全て確認してもなお、自分のスマホだけWi-Fiに繋がらない場合は、端末が故障している可能性も出てきます。
その場合は、携帯会社やメーカーに問い合わせをして確認をしましょう。
上記のチェックポイントを確認しても、自分のスマホだけWi-Fiに繋がらない場合、端末の故障の可能性があります。メーカーに問い合わせる際は、端末の型番やシリアル番号などが必要になる場合がありますので、購入した際の書類や箱を確認しておきましょう。
原因が接続機器にある場合
他のスマホで試しても、Wi-Fiにつながらない、インターネットに接続ができない場合、問題はAndroidスマホではなくモデムやルーターなどの接続機器にあります。
では、接続機器の問題はどうやったら解決できるのでしょうか?
コンセントやケーブルが外れていないか確認
ルーターを移動したり、掃除した時に、コンセントが抜けてしまうこともあります。
もし外れていた場合は、接続を確認したうえで、次の手順で電源を入れなおしましょう。
- モデムの電源をいれます
- モデムと無線LANルーターの接続を確認します
- 無線LANルーターのアダプターをコンセントに差し込みます
- 2~3分ほど待ち、スマホでWi-Fiに繋がるか確認します
モデムやルーターの再起動を行う場合は、電源を切る順番(スマホ→ルーター→モデム)、電源を入れる順番(モデム→ルーター→スマホ)、電源を再度入れるまでの待ち時間を必ず守りましょう。時間をおかずに電源を入れてしまうと、不具合が解消されない場合があります。
ルーターやモデムを再起動する
ルーターを使い続けていると、ルーターが誤作動を起こすことがあり、その場合も急に無線LANにつながらなくなります。
ルーターの誤作動は、ほとんどの場合ルーターを再起動させるとなおります。
再起動は、ルーターのコンセントを抜いて、5分~10分ほど待ち、再度コンセントをさすだけ。
万が一、ルーターの再起動でなおらない場合、モデムが誤作動を起こしている場合があるので、同様の方法でモデムの再起動をしましょう。
それでもなお接続できない場合は?
スマホ、接続機器、それぞれのチェックポイントを確認しても、Wi-Fiに繋がらない場合は、契約しているプロバイダや回線で障害が起こっている可能性があります。
どうやってもWi-Fiに繋がらない場合は、契約しているプロバイダや回線業者に問い合わせすることをおススメします。
また、いったん改善しても同じ症状が頻繁に発生する場合は、端末や無線LANルーターが故障している可能性がありますので、スマホや無線LANルーターを購入したお店やメーカーに相談しましょう。
最近は紙のマニュアルがないため、インターネットが使えないとマニュアルを見ることさえできず、結局は携帯ショップに駆け込まざるをえなくなってしまうかもしれません。でも、その場合もトラブルの原因が接続機器ではなく端末本体にあるなど、原因を絞り込んでおくことで、はやい解決につながる可能性があります。また、端末や接続関係の情報を整理しておくことも大切です。
まとめ
スマホは電話回線でもインターネットに接続が可能なため、Wi-Fiに繋がらなくても、それほど支障はないかもしれません。
ただ、Wi-Fi利用を前提にデータ容量の契約を少なくしている場合は、容量オーバーになって速度制限がかかってしまう可能性もありますし、余計な出費が発生することもあります。
AndroidスマホがWi-Fiに繋がっていないことに気が付いたら、原因がスマホにあるのか接続機器にあるのかをしぼりこんで、チェックポイントを確認してみてください。