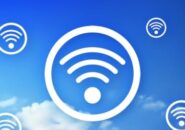※ページに広告が含まれる場合があります。
自宅や外出先でのWi-Fi環境で、パソコンやAndroid端末は問題なくWi-Fiに繋がっているのに、iPhoneだけWi-Fiに接続できない!という事態に遭遇したことありませんか?
今回は、iPhoneだけWi-Fi繋がらない際のトラブル解決ポイントをご紹介しましょう。
接続できないのはiPhoneだけで、Androidスマホやパソコンなど他の端末ではWi-Fiにつながる…ということは、接続機器側には問題なし、原因はiPhone側にあるということになります。この時点ですでに原因が絞り込まれていて、iPhoneの設定だけを確認すればいいので、他のWi-Fiトラブルに比べたら、早く解決できる可能性があります。
もくじ
スマホの無線LANトラブルは気づきにくい?
スマホは携帯電話会社の電波でインターネットに接続が可能なので、Wi-Fiトラブルに気づきにくいのが特徴です。
日頃から画面の接続アイコンをチェックする習慣をつけておきましょう。
スマホは、Wi-Fiだけでなく4GやLTEといった携帯電話の電波を使用してインターネットに接続することができます。
外出先では、4GやLTE、自宅ではWi-Fiを利用する方が多いと思いますが、4GやLTEから登録済みのWi-Fiへの切り替えは自動で行われますし、4GやLTEでもインターネット接続が可能なため、スマホでWi-Fiでトラブルが発生していても気づかずに利用していることがよくあります。
スマホが無線LAN接続されているか確認する場合は、
・スマホ画面の上に表示される、接続先のアイコンを確認します。
Wi-Fi接続がされている場合は次のような扇のようなマークが表示されています
接続されていない場合は、4GやLTEといった表示がされます。
iPhoneがWi-Fiに繋がらない時はこれを試そう!
パソコンやAndroid端末が繋がっているのに、iPhoneだけが無線L ANにつながらない場合は、次のことを試してみてください。
ケースを外してみる
スマホケースを取り替えたり、入れ直したりした直後から、Wi-Fiに繋がらなくなったり、接続が不安定になった場合は、ケースが原因の可能性があります。一旦、ケースをはずして接続できるか確認してみましょう。
iPhoneを使っている方のほとんどが、iPhoneにケースをつけていると思いますが、そのケースが通信に影響を与えることがあります。
というのは、iPhoneは電波をキャッチするアンテナを内蔵しているため、ケースの素材や形によってはそのアンテナを塞いでしまうことがあるからです。
ケースをつけて使っている方は、まずケースを外して、Wi-Fiに繋がるか試してみてください。
Wi-Fiはオンか?機内モードになっていないか確認
「Wi-Fiがオン」「機内モードがオフ」になっていないと、Wi-Fiには接続ができません。設定を変えた覚えがない場合も、念の為、機内モードとWi-Fiの設定を確認してみましょう。確認方法は次の通りです。
次に確認して欲しいのは、Wi-Fi機能がオンになっているか?機内モードになっていないか?という点です。確認は次の手順で行うことができます。
- iPhoneの画面を下から上にスワイプする
- 表示されるコントロールセンターで、Wi-Fiと機内モードを確認
※下の画像は、Wi-Fiがオン、機内モードがオフの状態です。
または、
- ホーム画面の「設定」をタップします。
- 「機内モード」がオフになっていることを確認します。
3.次に「Wi-Fi」をタップして、Wi-Fiがオンになっていることを確認します。
機内モードをONにしてみる
機内モードがOFF、Wi-FiがONになっているにもかかわらず、Wi-Fiに接続できない場合は、いったん、機内モードをONにし、数秒おいて再びOFFに戻すという操作を行ってみてください。
iPhoneでは、まれにiOSとアプリが正しく連動せず、「機内モードがONになっていないのに、実際にはONの状態になる」という現象が起きることがあります。
機内モードをいったんONにしてからOFFに戻すことで、機内モードがクリアされ、Wi-Fiに接続可能になることがあります。
Wi-Fiや機内モードの設定が正しいのにWi-Fiに接続できない場合は、オン→オフ、オフ→オンなどスイッチを切り替えることで設定がクリアされ、トラブルが解決することがあります。
Wi-FiをいったんOFFにしてみる
上記の項目と同様の理由で、Wi-FiがONになっているにもかかわらず、実際にはOFFの状態になっていることもまれにあります。
その状態をクリアするために、Wi-FiをいったんOFFにし、数秒してからONに戻して接続が可能か確認してみましょう。
4GをOFFにしてからiPhoneを再起動してみる
私の経験では、iPhoneを再起動するだけで、Wi-Fiに接続できるようになったケースが多くあります。それでもダメな場合は、少し面倒ですが、次の手順で、4GをオフにしてからiPhoneを再起動するという方法を試してみましょう。
Wi-FiがオンになっているのにiPhoneがWi-Fiにつながらない場合、iPhoneを再起動することでなおることがあります。
また、普通に再起動しただけで、復旧しない場合は、4G回線をOFFにしてから再起動してみましょう。
iPhoneには、4G通信のオンとオフを切り替える機能があります。ただ、まれにiOSと上手く噛み合わず、4G回線だけを拾おうとすることがあり、その場合、Wi-Fiに繋がらなくなります。
4GをOFFにしてWi-Fiに接続が可能か確認してみましょう。
4G回線をOFFにして再起動する手順は次のとおりです。
1.「設定」をタップします
2.「モバイル通信」をタップします
3.「通信のオプション」をタップします
4.「4Gをオンにする」をOFFにします
5.iPhoneを再起動します
この操作でWi-Fiに接続できた場合、再度、4Gをオンにしてみましょう。
再接続してみる
ネットワーク接続を削除してしまうと、再設定が面倒と思うかもしれません。でも、無線LANの電波をちゃんと拾える環境であれば、再設定は難しくありません。ただ、再設定にはSSIDとパスワードが必要になりますから、手元に用意しておきましょう。
再起動でダメだったら、登録されているネットワーク接続をいったん削除して、再度接続してみましょう。
ネットワークの削除方法は以下のとおりです。
方法その1
1.ホーム画面の「設定」をタップします。
2.「Wi-Fi」をタップし、接続を削除したい Wi-Fi ネットワークをタップします。
3.「このネットワーク設定を削除」をタップします。
4.確認画面が表示されるので、「削除」をタップします。
方法その2ネットワーク設定のリセット
iPhoneには、次のような「ネットワーク設定のリセット」でネットワークを削除する方法もあります。ただ、この方法は、モバイルデータ通信の設定もクリアされてしまうので、まずは「その1」の方法を試しましょう。
ネットワーク設定をリセットする方法もあります。
ただし、この方法の場合、インターネットの共有(テザリング)の設定、VPNの設定、モバイルデータ通信の設定もリセット・消去されますのでご注意ください。
ネットワーク設定をリセットする手順
1.「設定」をタップします。
2.「一般」をタップします。
3.「リセット」をタップします。
4.「ネットワーク設定をリセット」をタップします。
5.(パスコードを設定中の場合)パスコードを入力します。
6.「ネットワーク設定をリセット」をタップします。
7.自動的に再起動します。
iOSのアップデートがされているか確認
アップデートは、多くの場合iPhoneの不具合を解消するために行われるものですから、アップデートすることでトラブルが解消する可能性があります。アップデートの際は、必要に応じてバックアップを行いましょう。
まれに、iOSが最新版でないことが原因で、Wi-Fiの接続に問題が発生したことがあるようです。
次の手順で、iOSが最新版かどうかを確認し、アップデートがある場合は、OSのアップデートを行ってみてください。
アップデートによってWi-Fiの不具合が解消される可能性があります。
1.「設定」をタップします
2.「一般」をタップします
3.「ソフトウェアアップデート」をタップします
4.「お使いのソフトウェアは最新です」と表示された場合は、iOSは最新版です。アップデートが表示された場合は、アップデートを行いましょう
※必要に応じてバックアップを行ってください
スマホ故障の可能性も…
上記の点を全て確認してもなお、自分のスマホだけWi-Fiに繋がらない場合は、端末が故障している可能性も出てきます。
その場合は、携帯会社やメーカーに問い合わせをして確認をしましょう。
ご紹介してきたポイントを確認してもWi-Fiに接続できない場合は、iPhoneが故障している可能性もあります。携帯電話会社やAppleのHPには、iPhoneの故障や修理に関する情報も掲載されていますから、パソコンなど接続可能な端末で手続きを確認した上で、問い合わせをしましょう。
まとめ
自分のスマホだけWi-Fiに接続できなかったら、故障したかも!と焦ってしまいますよね。
でも、iOSとAndroid、OSが違えばトラブルの原因も異なります。iPhoneならではのトラブル対処の方法を確認し、ポイントをチェックしていけば、不具合は解決するはずです。トラブルを迅速に解決するには、焦らず対処することも大きなポイントかもしれません