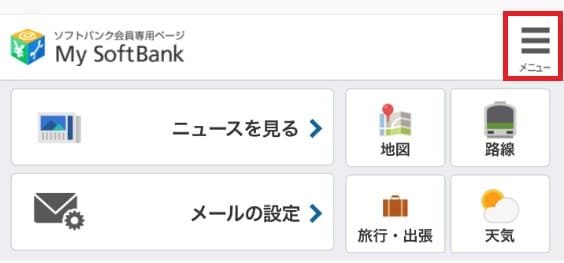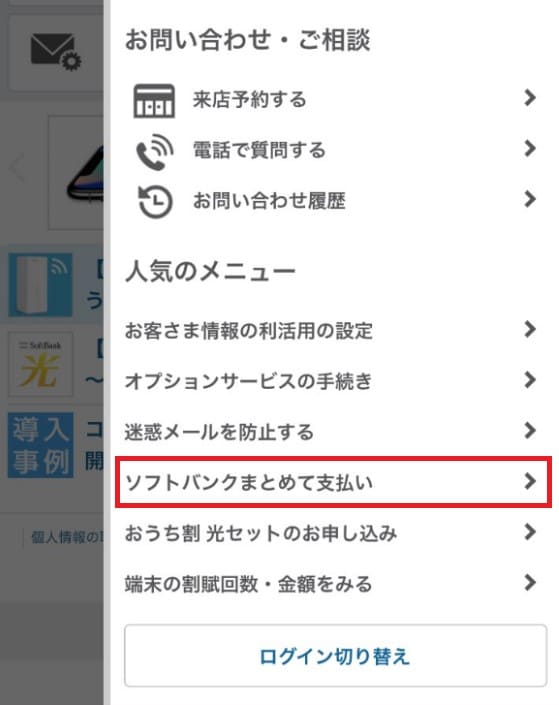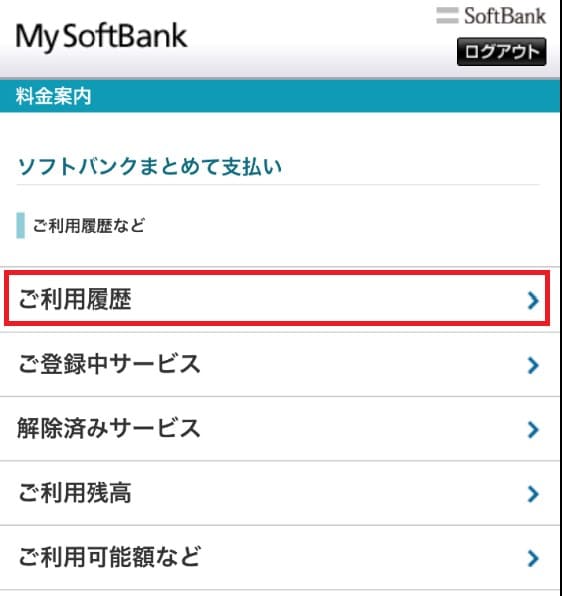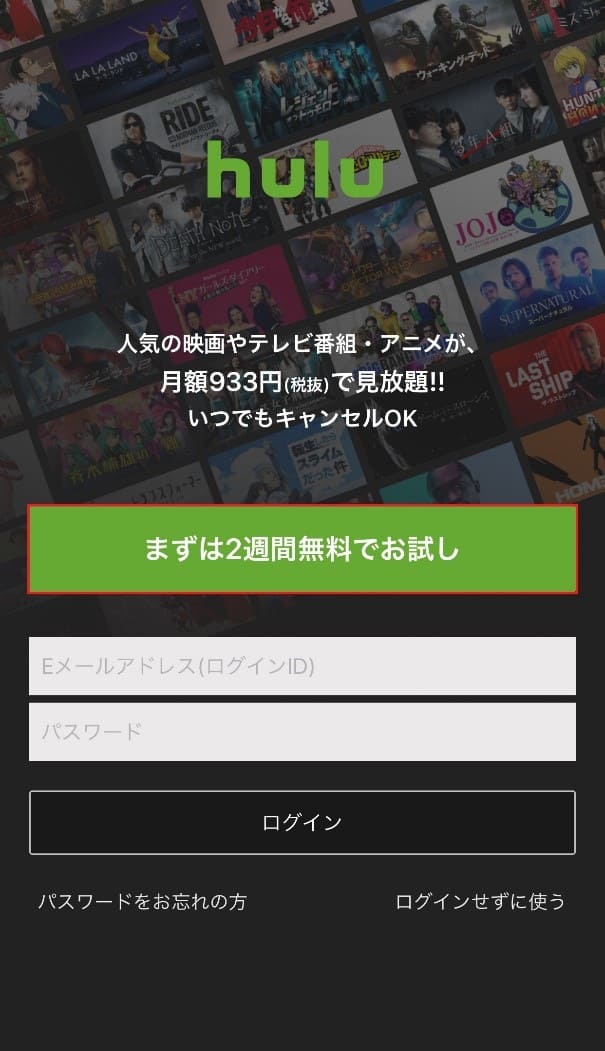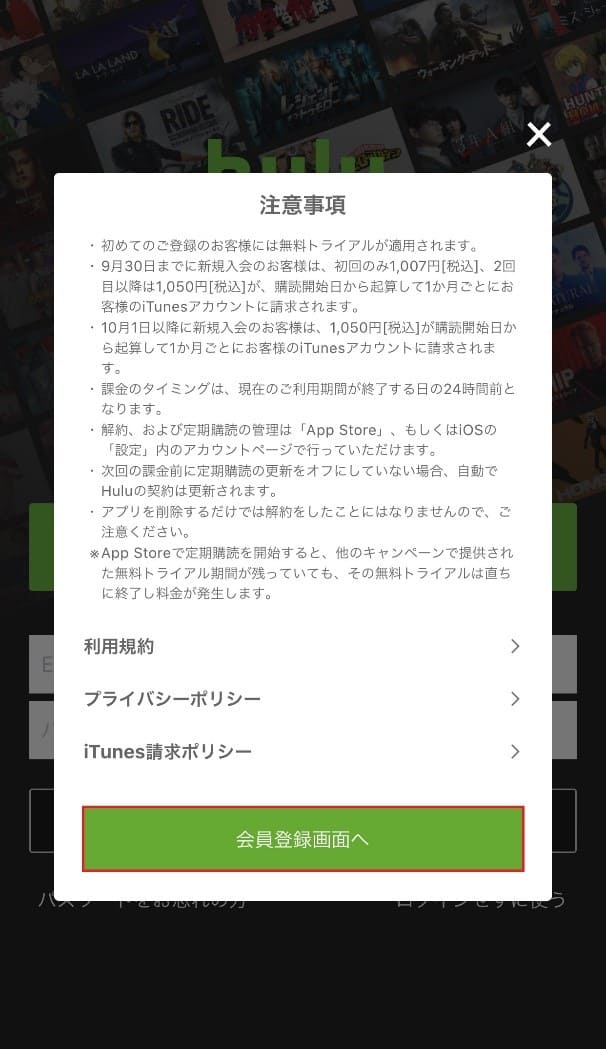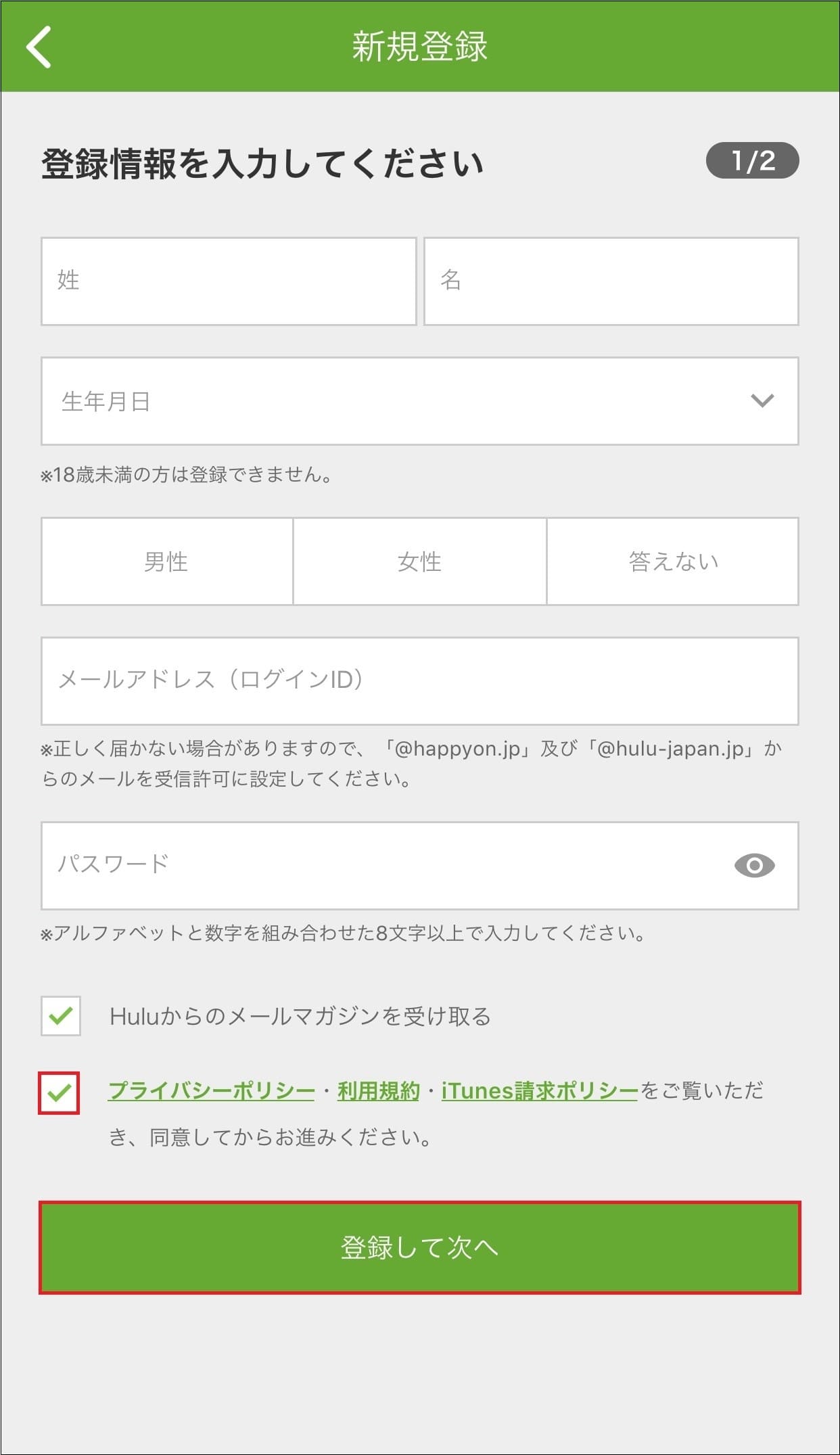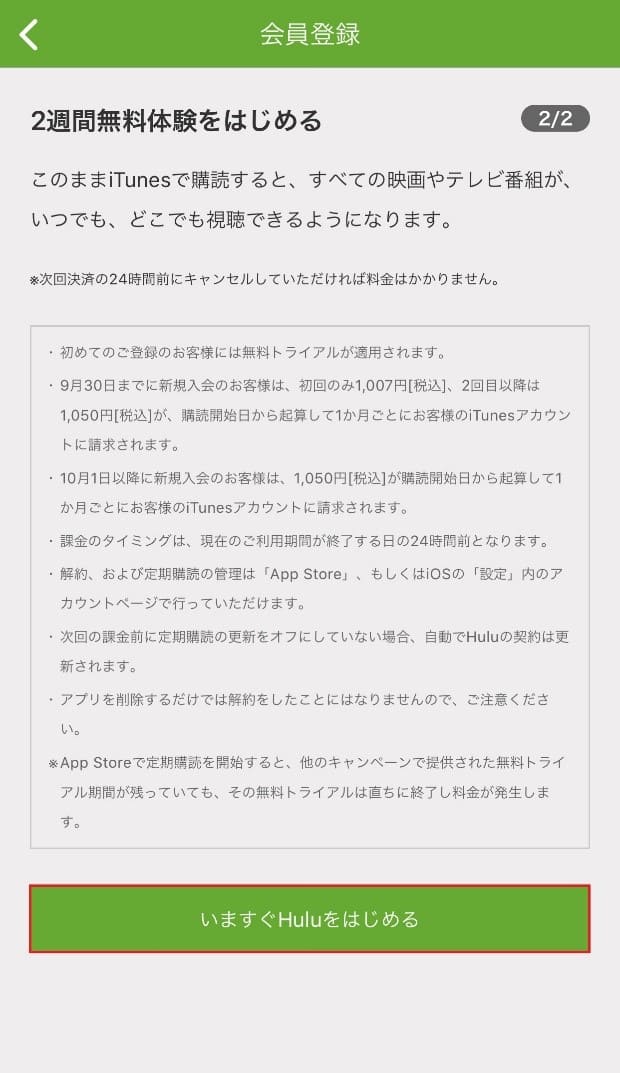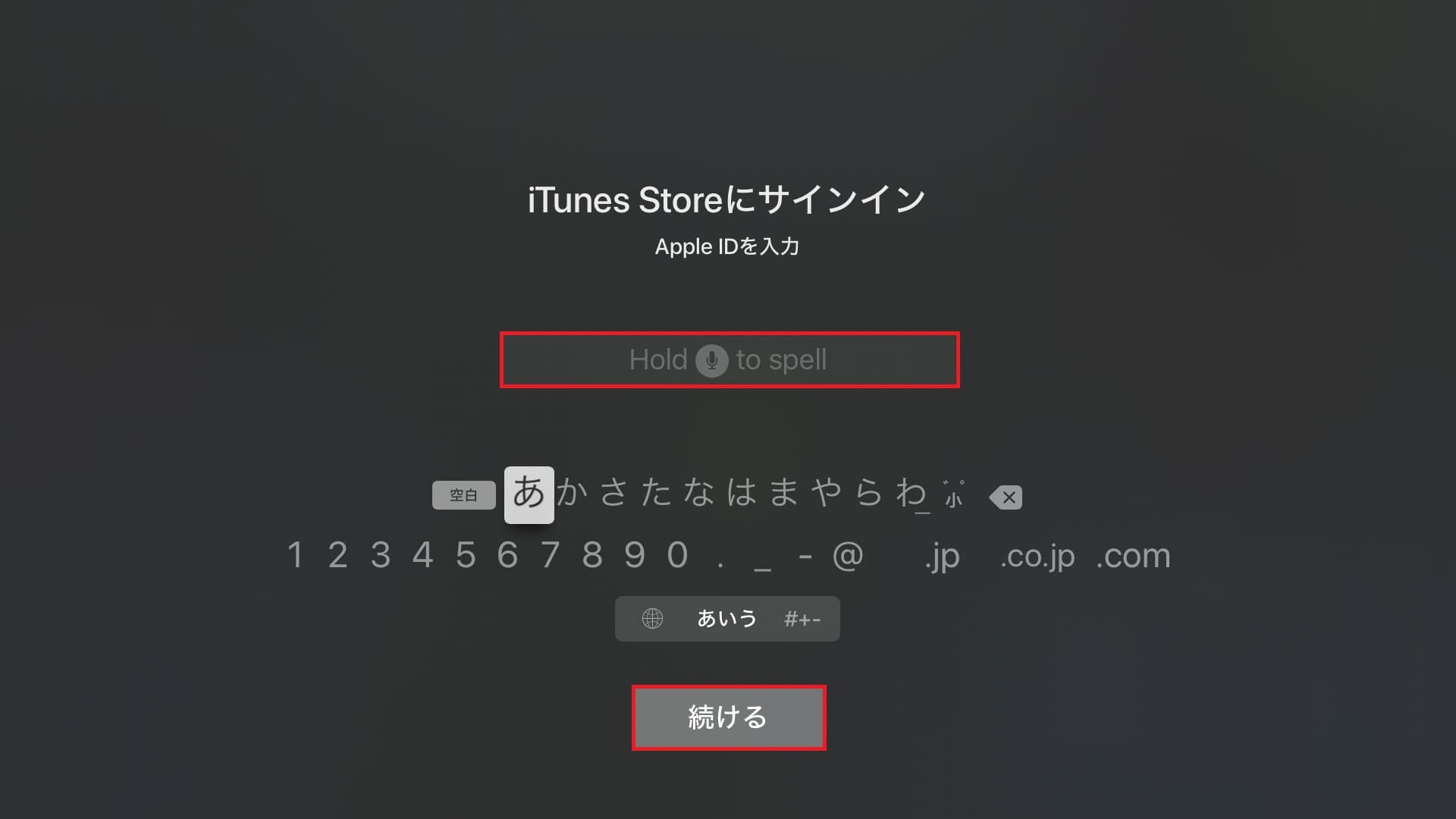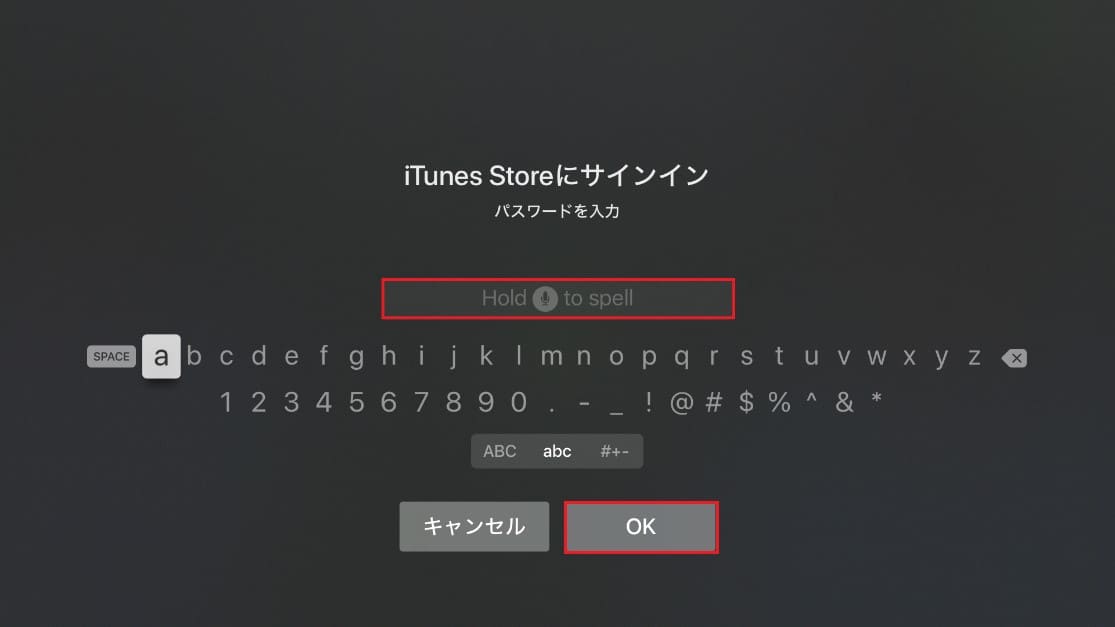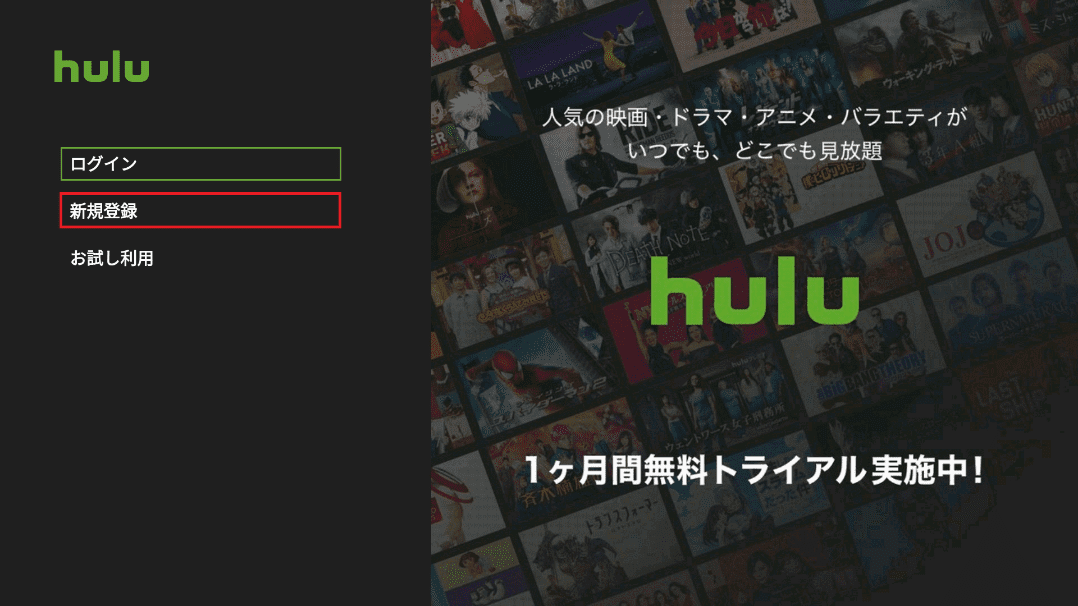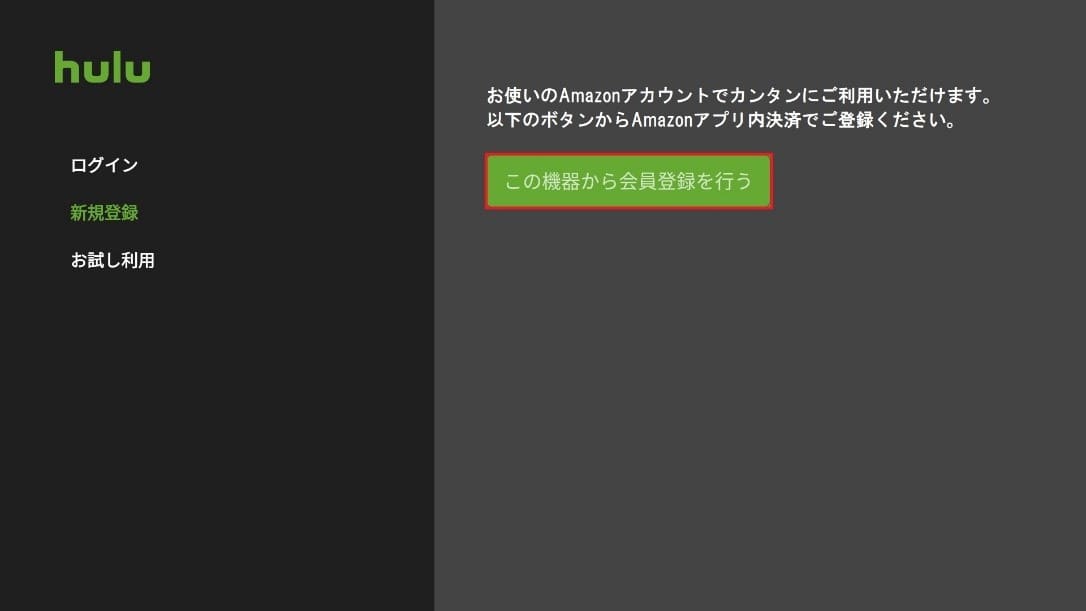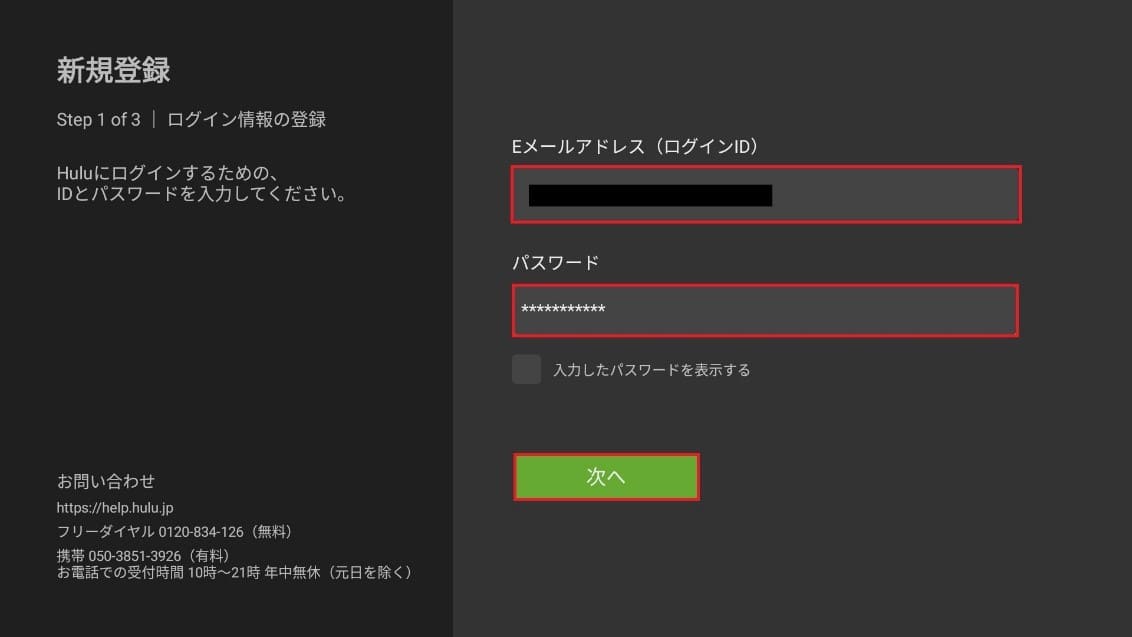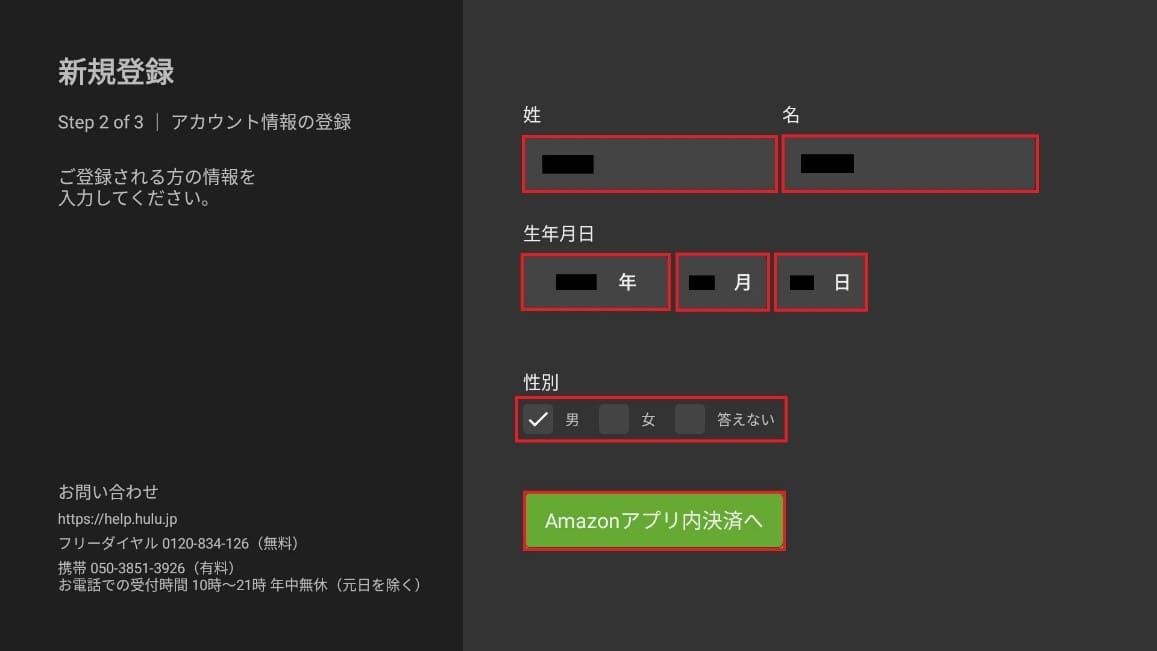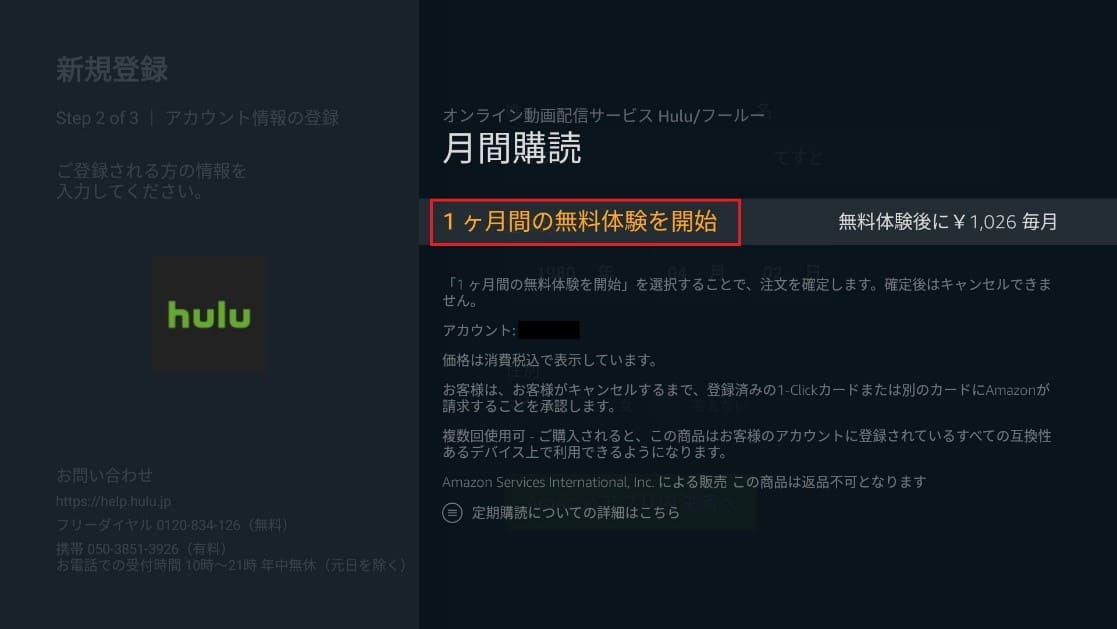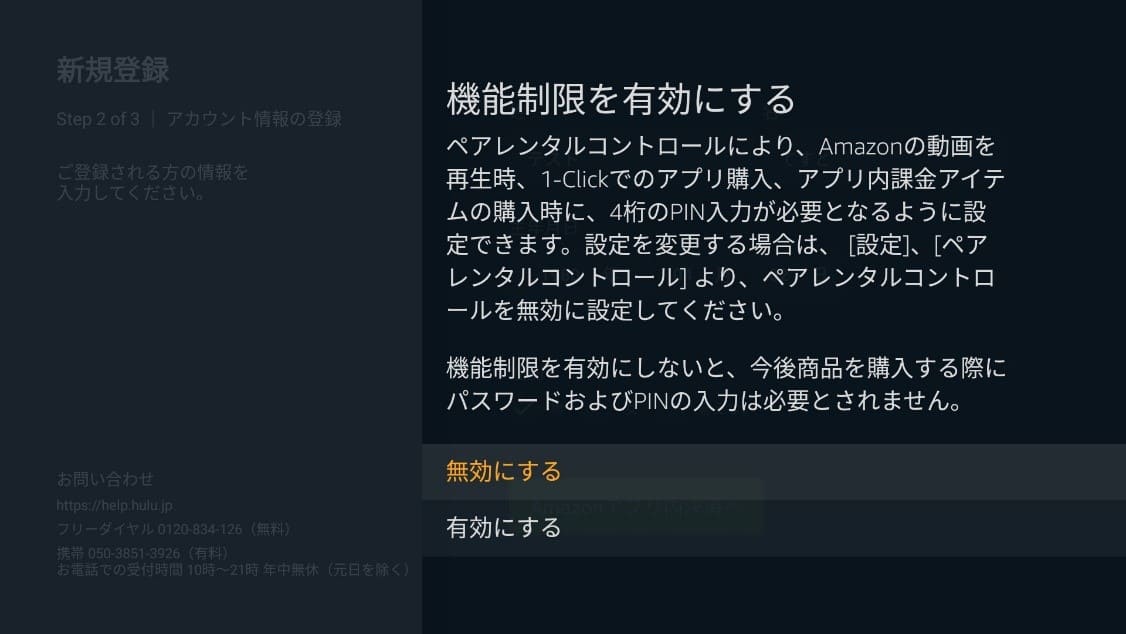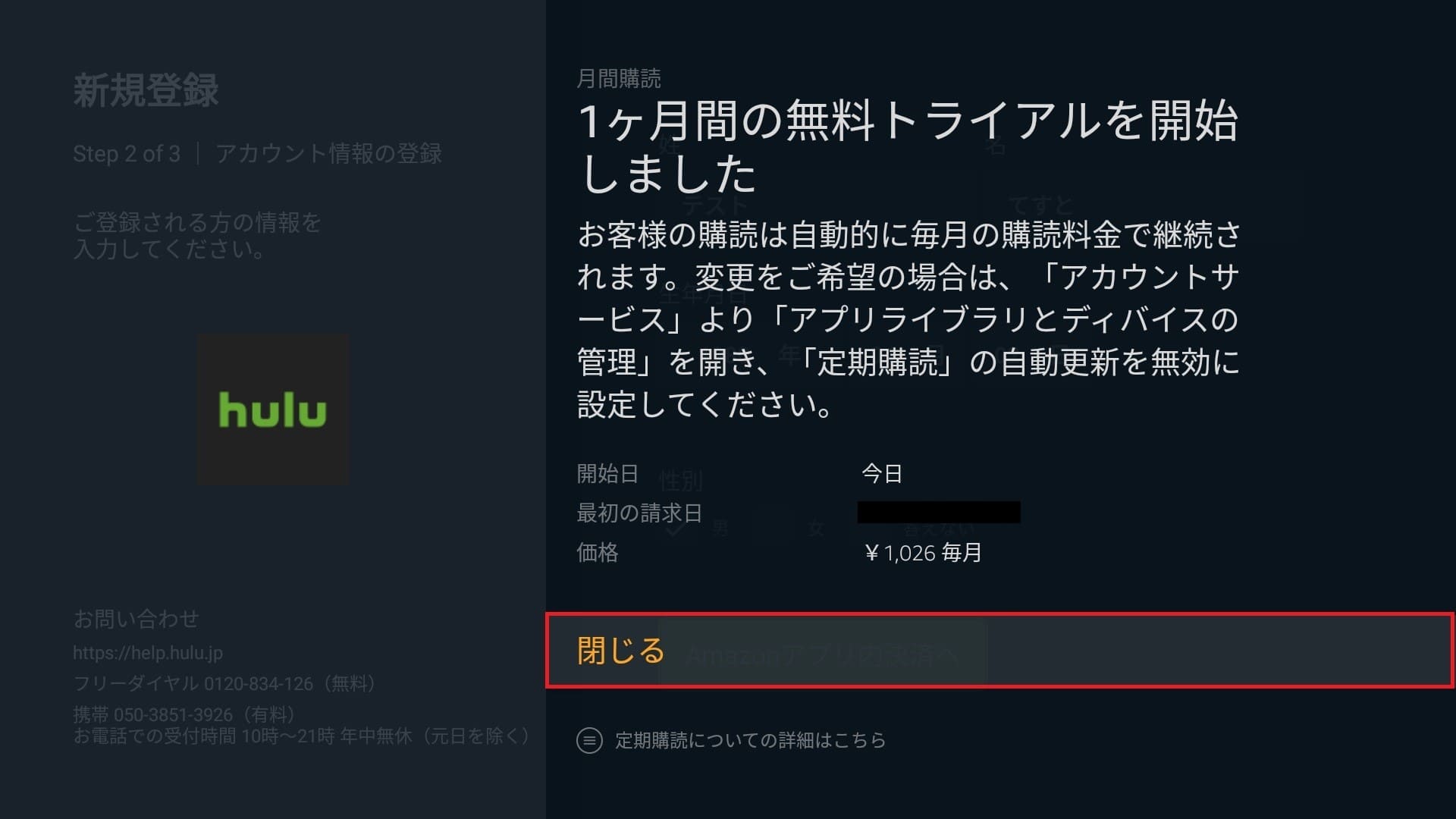※ページに広告が含まれる場合があります。
Huluの支払い方法が知りたい
支払方法を変更するには?

そんな疑問にお答えします。Huluに登録、もしくは支払方法を変更したいけど、どこを見ればいいのかわかりにくいですよね。そこで今回は、Huluの支払方法に特化した内容を記事にまとめました。
- Huluの支払方法の種類
- それぞれの支払方法の詳細と登録方法
- Huluの支払方法の変更

この記事を読めば、Huluの支払方法がわかって、支払方法の登録や変更ができるようになります。スムーズに支払方法を登録して、一刻も早く快適な動画ライフをはじめましょう。
もくじ
Huluの支払方法の種類
huluでは、たくさんの支払方法の中から、自分の好きなものを選択できます。Huluの支払方法は以下のとおりです。
- クレジットカード決済(バンドルカード決済)
- キャリア決済(ドコモ払い/auかんたん決済/ソフトバンクまとめて支払い)
- PayPal
- Huluチケット
- iTunes Store決済
- Yahoo! ウォレット
- Amazonアプリ内決済
- その他
クレジットカード決済
huluで使用できるクレジットカードのブランドは、以下のとおりです。
- Visa
- Mastercard
- JCB
- American Express
- Diners Club
- 一部のVisa デビットカード
クレジットカードをhuluの支払方法として登録する手順は、以下のとおりです。
1.Huluのアカウントページにアクセスをして、ログインします。
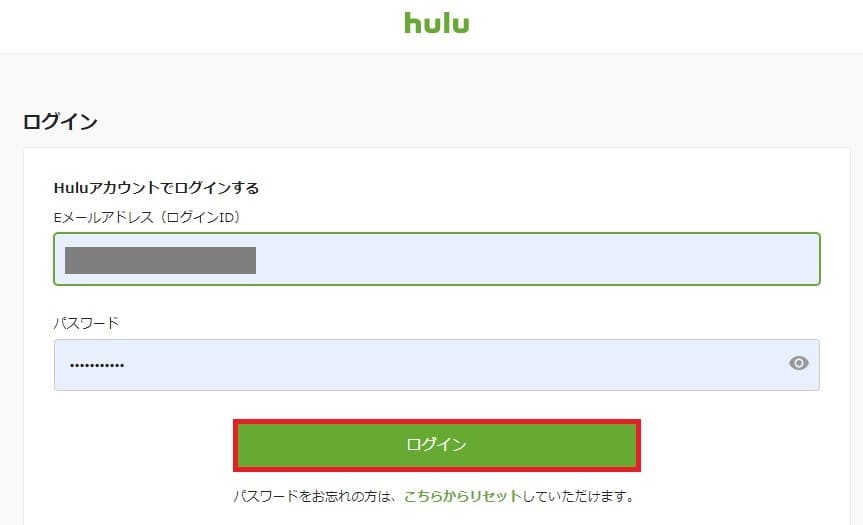
2.プロフィール選択画面が表示される場合、一番左、または「OWNER」を選択します。
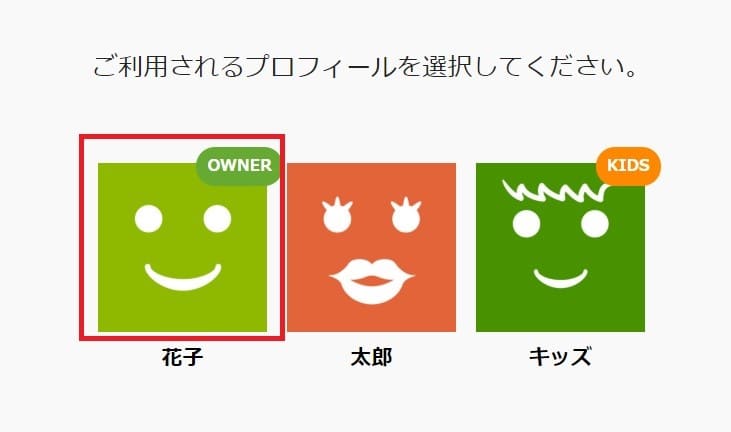
3.パスワード再入力の画面が表示される場合は、パスワードを入力し「進む」を押します。
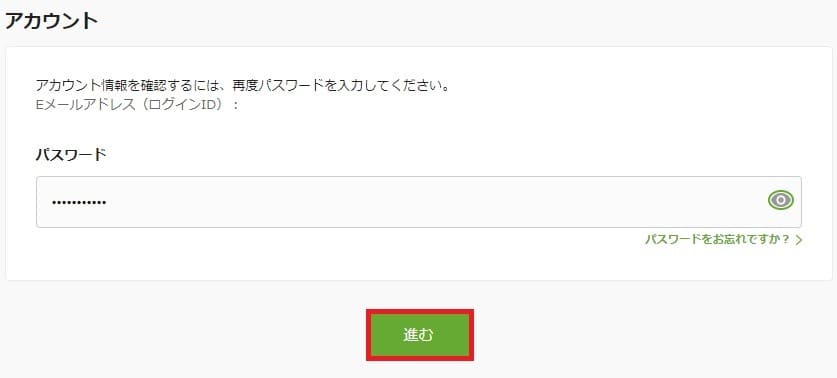
4.アカウントページが表示されたら、サービスのご利用状況内のHulu ストア右側の「決済情報を登録する」を選択します。
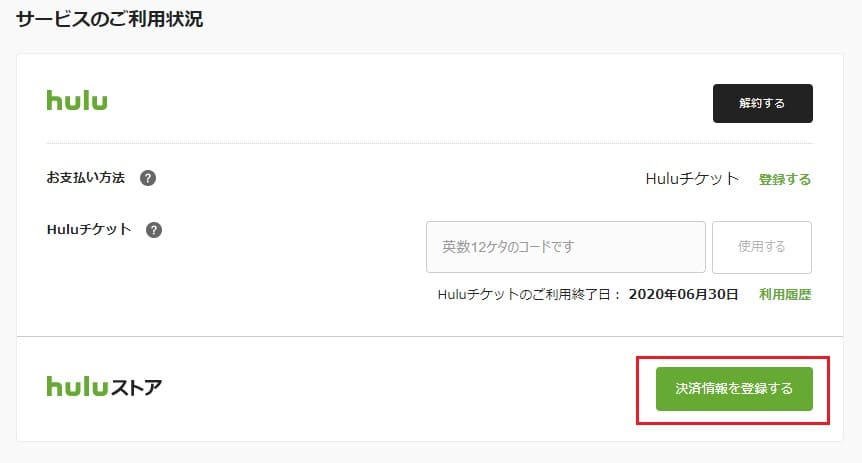
5.「クレジットカード」を選択し、クレジットカード情報を入力します。「Huluストアの利用規約およびプライバシーポリシー…」にチェックを入れ、「お支払い方法を登録」を押します。
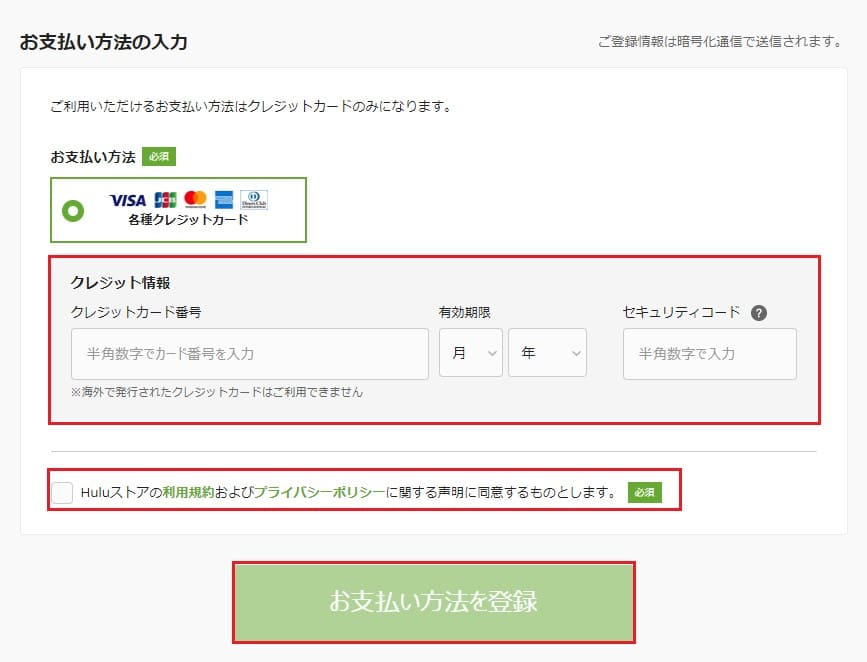
6.以下の画面が表示されたら、クレジットカードの登録は完了です。
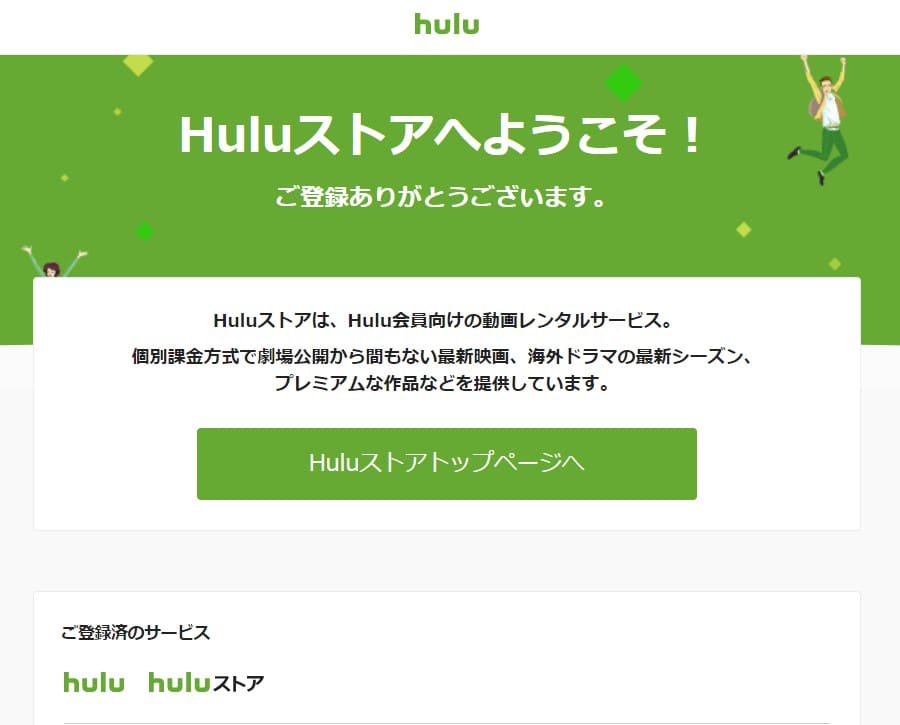
バンドルカードで決済
バンドルカードを利用したい場合は、少し注意が必要です。通常のクレジットカード決済と同様の方法では、エラーになってしまうようです。
バンドルカードを利用するには、PayPalにバンドルカードを登録した上で、Huluの支払方法としてPayPalを選択することで解決します。PayPalをHuluの支払方法に登録する方法は後述しています。
キャリア決済
ドコモ払い
ドコモ払いでhuluに登録する手順は、Huluアカウントの新規登録の際に、「お支払い方法」でドコモ払いを選択し、必要情報を入力するだけです。
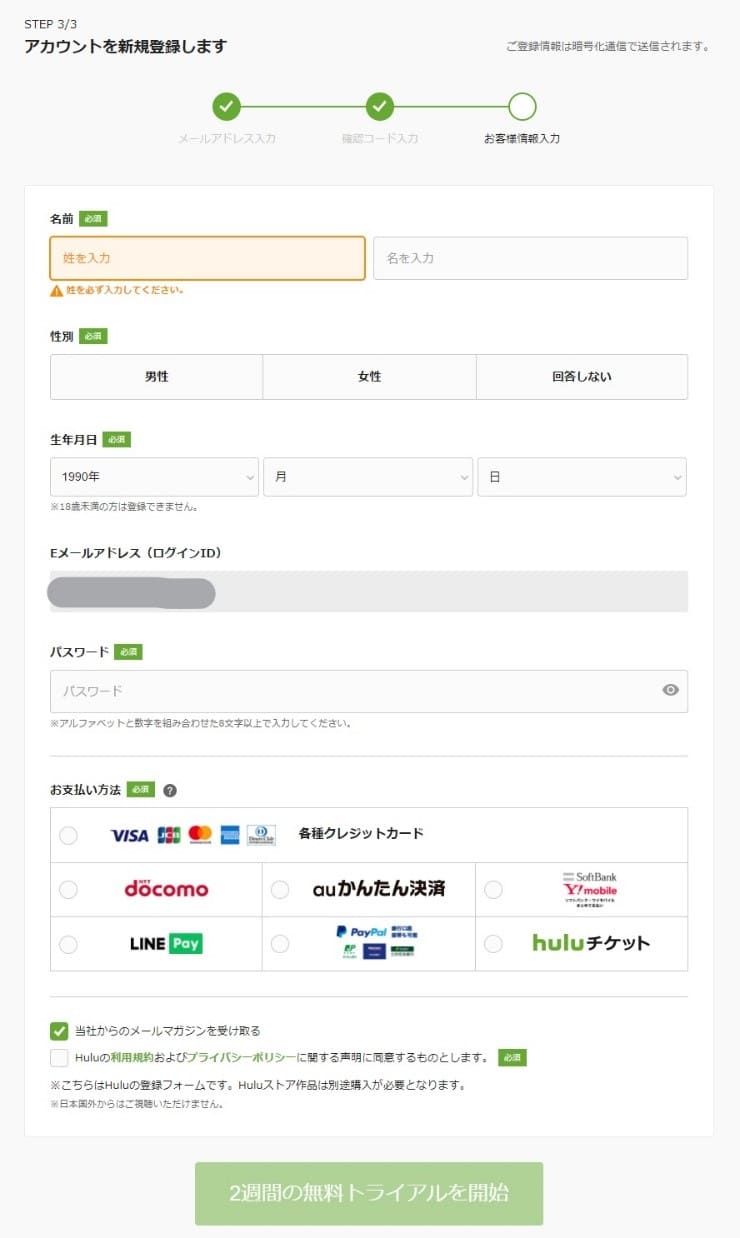
また、ドコモ払いの決済番号を確認したい場合は、以下の手順で行えます。
- dmenuにアクセスして「マイメニュー」を押します。
- 「継続課金一覧」を押して「ネットワーク暗証番号」を入力し、「決定」を押します。
- 継続課金中リスト内、Hulu の「詳細」を押して、画面を下にスクロールし、「決済番号」を確認します。
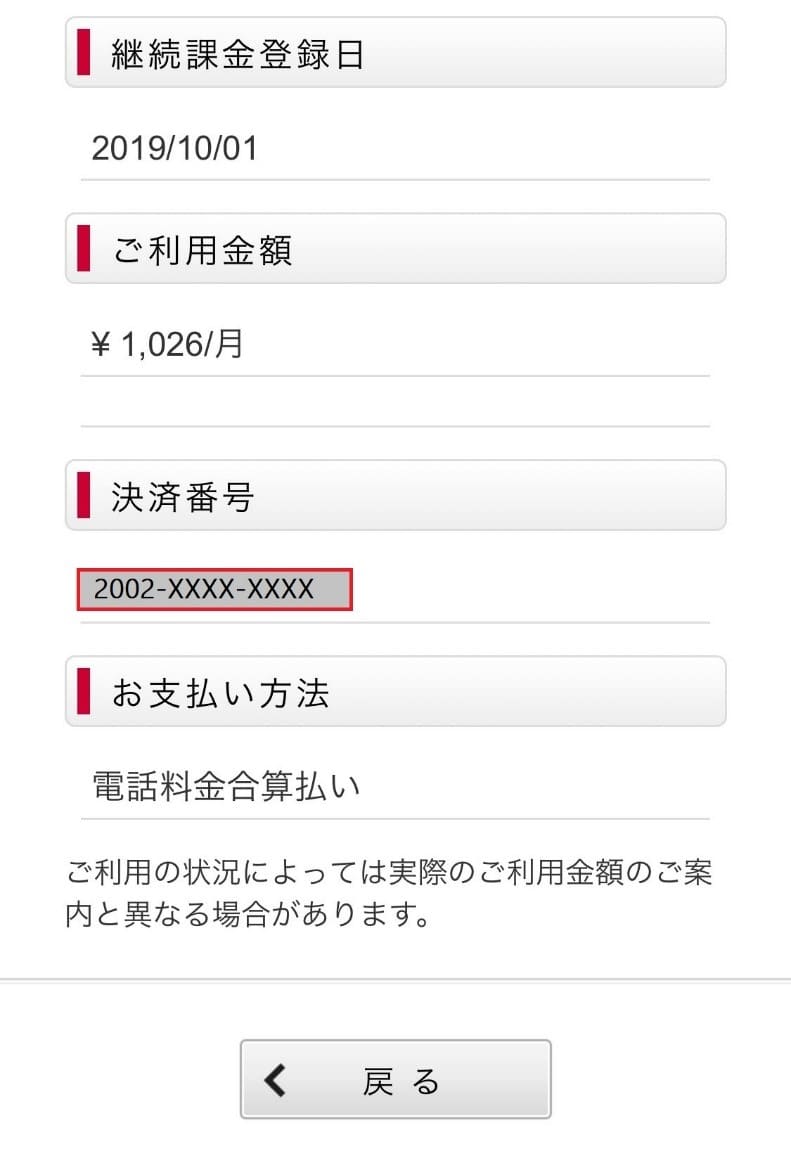
auかんたん決済
auかんたん決済でHuluに登録する手順は、Huluアカウントの新規登録の際に、「お支払い方法」でauかんたん決済を選択し、必要情報を入力するだけです。
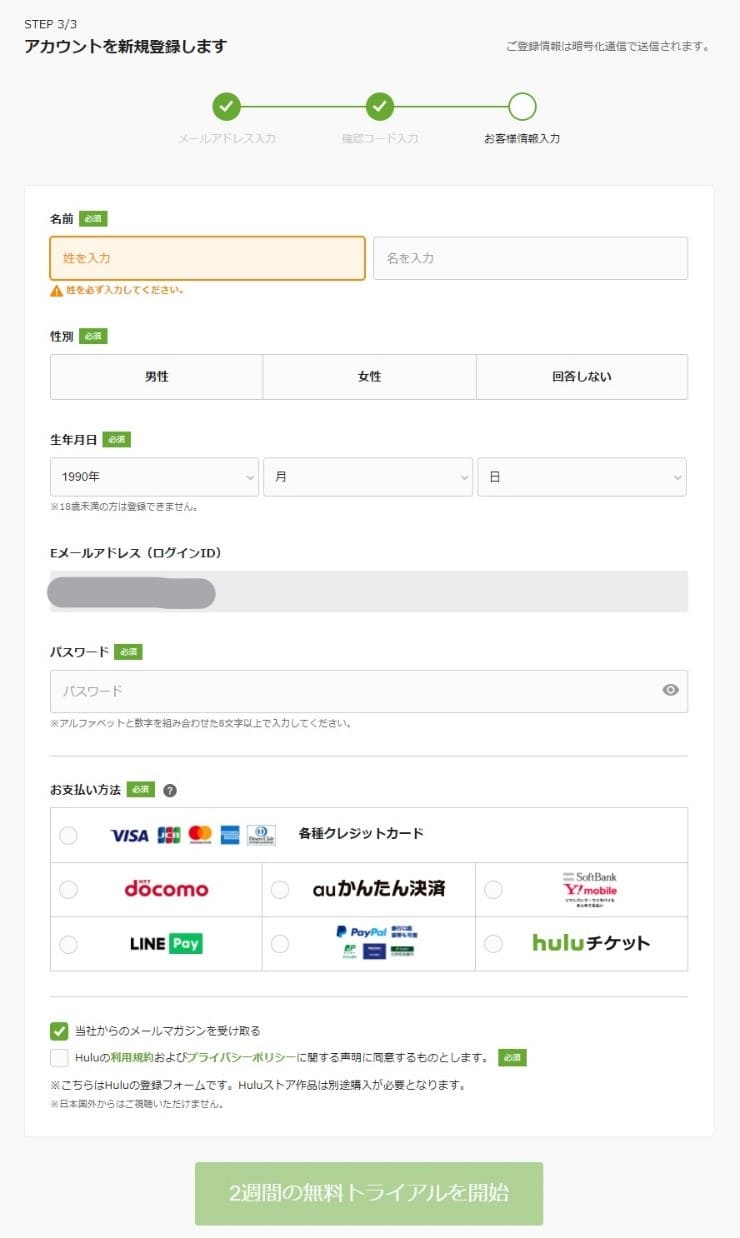
また、au かんたん決済の継続課金 IDを確認したい場合は、以下の手順で操作します。
- au IDにアクセスして、au ID とパスワードを入力し、「ログイン」を押します。
- 「MENU」を押します。(パソコンから操作の場合は不要)
- auかんたん決済内の「ご登録中のサービス」を選択します。
- Hulu の文字を押すと、継続課金 ID が表示されます。
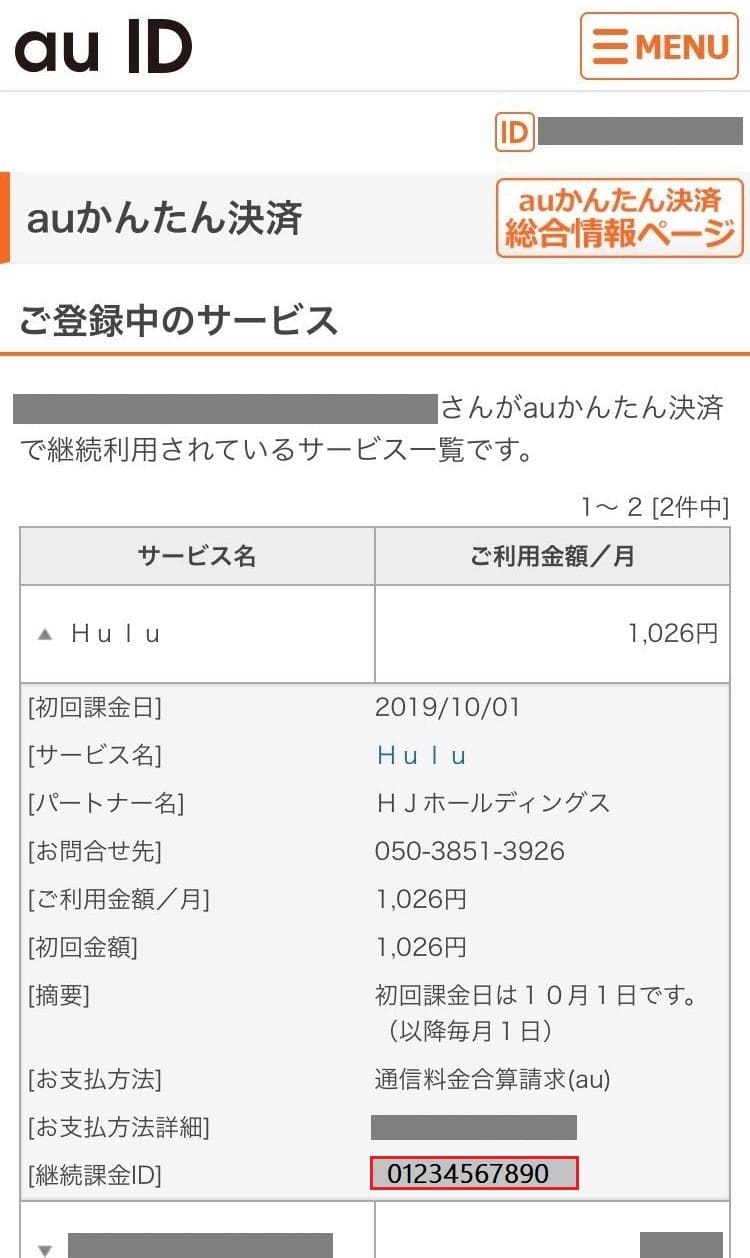
ソフトバンクまとめて支払い
ソフトバンクまとめて支払いでHuluに登録する手順は、Huluアカウントの新規登録の際に、「お支払い方法」でソフトバンクまとめて支払いを選択し、必要情報を入力するだけです。
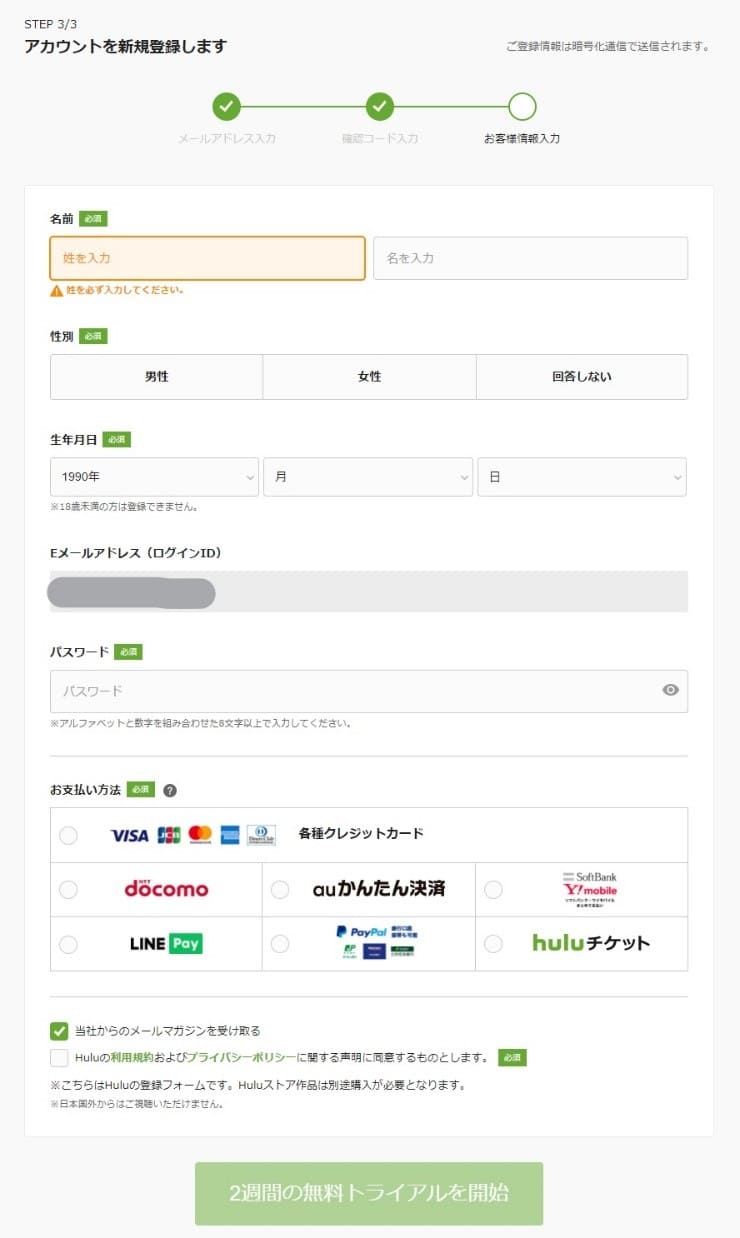
また、ソフトバンクまとめて支払いの注文番号を確認したい場合は、以下の手順で操作します。
- My Softbankにアクセスしてログインします。
- ページ右上の「メニュー」より「ソフトバンクまとめて支払い」を選択します。


- 「ご利用履歴」を押します。

- Hulu の詳細の[確認する]を押します。
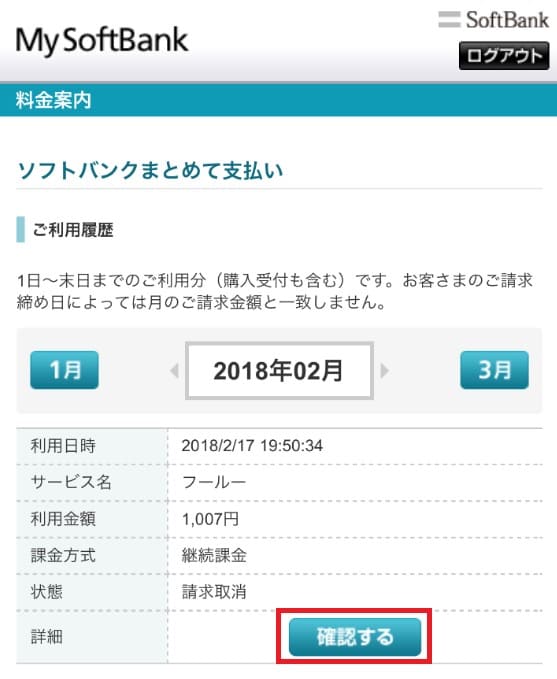
PayPal (ペイパル)
PayPalアカウントに銀行口座を登録することで、銀行振込手数料が無料で、銀行引き落しでの支払いが可能です。普段からPayPalを利用している人にとっては、HuluでもPayPalを利用できるのは便利ですよね。
利用できる銀行口座は、下記の通りです。
- みずほ銀行
- 三井住友銀行
- 三菱UFJ銀行
- ゆうちょ銀行
- りそな銀行・埼玉りそな銀行
Huluチケット
Hulu チケットとは、コンビニやオンラインショップで手軽に購入できるプリペイド式のチケットです。1ヶ月だけ利用したい場合のほか、クレジットカード等の決済手段を持っていない人でもhuluを利用できる便利なカードです。プリペイド式なので、解約を忘れて月額料金を払い続けたりする心配もありません。
Huluチケットには、カードタイプ・プリントタイプ・コードタイプの3種類があります。いずれも、Huluチケットコードを入力することで、サービスが利用可能になります。huluアカウントを持っていない人は、アカウントの登録時に決済方法を入力する画面があるので、そこでHuluチケットを選択してコードを入力してください。
Huluチケットは最大12ヶ月分まで、追加登録も可能です。また、他の支払方法との併用も可能なので、Huluチケットの利用期間が終了する前に他の支払方法を登録しておくと、引き続きサービスを利用できます。
iTunes Store決済
iTunes Store 決済での支払いをするには、iPhone/iPad/iPod touch/Apple TVからの登録が必要です。登録方法は、以下を参考にしてください。
iPhone/iPad/iPod touchから登録
- iPhone/iPad/iPod touch の Hulu アプリを起動して「まずは2週間無料でお試し」を押します。

- 注意事項が出てくるので「会員登録画面へ」を押します。

- 新規登録のページが表示されたら、それぞれの情報を入力します。「プライバシーポリシー・利用規約・iTunes 請求ポリシー」への同意にチェックを入れ「登録して次へ」を押します。

- 「いますぐ Hulu をはじめる」を押したら、完了です。

Apple TVから登録
- Apple TV の Hulu アプリを起動して「新規登録」を押します。
- 必要な情報を入力し、「次へ」を押します。
- 引き続き情報を入力し、「次へ」を押します。
- Apple IDを入力し、「続ける」を押します。

- Apple ID のパスワードを入力し、「OK」を押したら完了です。

Yahoo! ウォレット
Hulu公式サイトによると、2021年5月現在、Yahoo! ウォレットでの新規登録、及び再契約は受け付けていないようです。
Amazonアプリ内決済
Amazonアプリ内決済で支払いをするには、下記の対応機器から新規会員登録をする必要があります。
- Amazon Fire TV(第2世代)
- Amazon Fire TV(第3世代)
- Amazon Fire TV Stick(第1世代)
- Amazon Fire TV Stick(第2世代)
- Amazon Fire TV Stick 4K
- Amazon Fire TV Cube
具体的な登録方法は、以下のとおりです。
- Hulu アプリを起動して「新規登録」を押します。

- 「この機器から会員登録を行う」を押します。

- Eメールアドレス(ログインID)とパスワードを入力して「次へ」を押します。

- 必要情報を入力して「Amazon アプリ内決済へ」を押します。

- 「1ヶ月間の無料体験を開始」を押します。

- Amazon アカウントのパスワードを入力し、「次へ」を押します。

- 「機能制限を有効にする」の画面で「無効にする/有効にする」のどちらかを選択してください。「有効にする」を選択すると、Amazon アカウント決済をするたびにパスワードや PIN を求められるようになります。

- 以下の画面が表示されると、登録完了です。「閉じる」を押します。

- 「始める」を押すと、アプリトップ画面に遷移します。
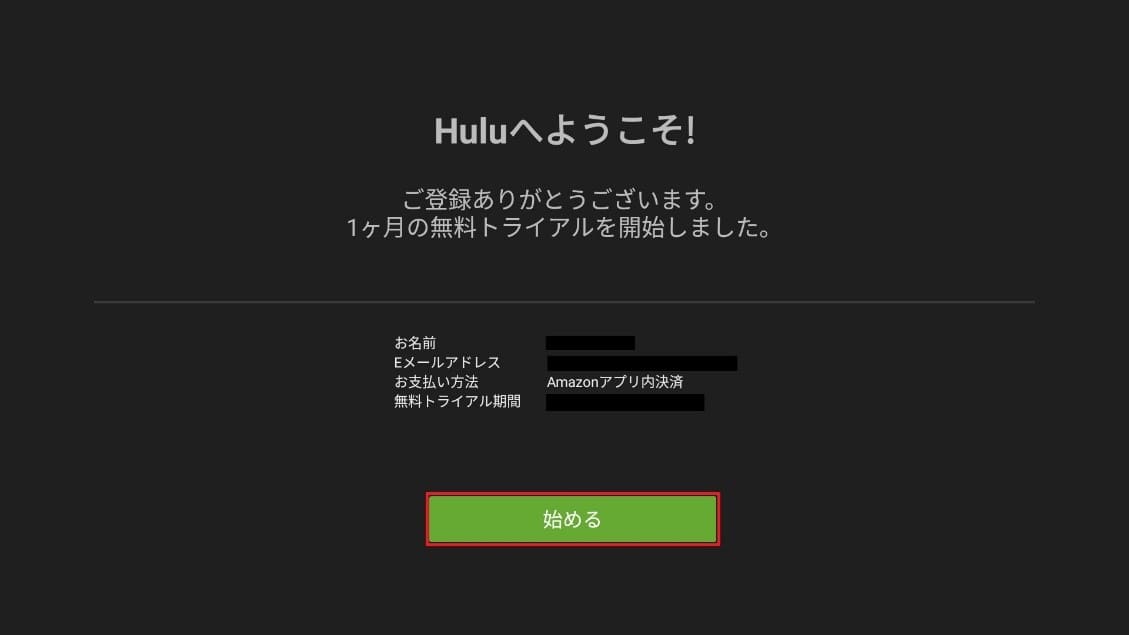
その他の決済方法
その他の支払方法として、LINE Pay・mineoオプションサービス・BB.exciteオプションサービス・ケーブルテレビ決済・eoオプションサービスがあります。
LINE Payを利用するには、LINEアカウントが必要です。他の4つの支払方法を利用するには、それぞれのサービスのサイトでの申し込みが必要になります。詳しく知りたい場合は、それぞれの支払サービス元の会社に問い合わせましょう。
Huluの支払方法を変更するには?
支払方法を変更する手続きは、現在の支払方法と変更後の支払方法によって異なります。基本的な変更方法を解説したあと、その他の場合の変更方法について説明します。
基本的な変更方法
基本的には、別の支払方法に変える場合は、一度契約を解約する必要があります。解約後に契約が終了したら、契約再開の手続きを行い、そのタイミングで新たな支払方法を登録するという流れになります。
ただし、解約しても残りの契約期間が残っておりサービスを引き続き利用できる間は、契約再開と支払い方法の変更ができません。契約が終了したことを確認して、再開の手続きを行いましょう。
また、この方法でiTunes Store決済への変更は不可です。iTunes Store決済を選択したい場合は、iPhone/iPad/iPod touchおよびApple TVから新規登録するか、もしくは元々iTunes Store決済で契約していたアカウントを再開するようにしましょう。
クレジットカードから別のクレジットカードへの変更方法
別のクレジットカードへの変更は、Huluのアカウントページから手続きできます。お支払い情報の「編集」ボタンを押し、新しいカードの情報を入力しましょう。 更新後したら、次の請求日から新しいカードに請求が切り替わります。
PayPal内の支払方法の変更
PayPal に登録してある支払方法を変更したい場合です。この場合は、アカウントページ内のお支払い情報の「PayPalで編集」ボタンから操作ができます。
ただし、PayPal から別の支払方法へ変更したい場合は、すでに説明した「基本的な変更方法」の手順で手続きする必要があります。
Hulu チケットから別の支払い方法へ変更
Huluチケット利用中でも、併用可能な支払方法であれば、変更することが可能です。
アカウントページ内お支払い方法の「登録する」ボタンを押し、利用したい支払方法の情報を入力しましょう。Hulu チケットの期間が終了したら、自動的に新しい支払方法への請求に切り替わります。
併用できない支払方法を希望している場合は、前述の「基本的な変更方法」に沿って手続きを進めてください。
iTunes Store 決済は変更できない
iTunes Store決済のアカウントは、他の支払方法へ変更できません。この場合は、現在利用しているiTunes Store決済のアカウントを一度解約し、新しいメールアドレスで別のhuluアカウントを新規作成する必要があります。新規作成のタイミングで、希望の決済方法を登録するやり方です。また、iTunes Store決済のアカウントを契約継続したまま、別の決済方法に変更することはできません。
まとめ
今回は、Huluの支払方法について徹底解説しました。
内容のまとめは、このようになります。
- Huluではさまざまな支払方法が選択できる
- それぞれの支払い方法で登録方法などが異なる
- 支払方法の変更は、基本的には一度解約してから再開する必要がある
Huluの支払方法がわかったら、希望の方法でアカウント作成や支払方法の変更手続きを進めましょう。引き続き、Huluを利用して楽しい動画ライフを送ってください。