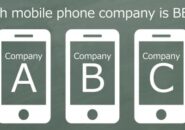※ページに広告が含まれる場合があります。
スマホをWi-Fiに接続しようとしたら「認証エラー」が出て接続できなかったという経験はありませんか?
スマホは携帯電話会社の電波を利用しての利用もできるので、急いでいる時はそのままにしてしまうかもしれませんが、ギリギリのデータ容量で契約している場合などは、Wi-Fiが使えないのは料金アップにつながってしまいますから、トラブルは早めに解決したいですよね。
今回は、スマホをWi-Fiに接続しようとした場合の「認証エラー」トラブルについて、解決のポイントをご紹介しましょう。
スマホをWi-Fiに接続する方法は意外と簡単なので、初めての方でも戸惑うことはなく出来ると思います。でも、簡単に接続できるはずのWi-Fiに繋がらなかったら、何から確認したらよいのか、どこをいじったらいいのか分からないのではないでしょうか。今回はそんな場合のトラブル解決方法を順番に説明していきます。
もくじ
確認ポイントは?
認証エラーが発生してインターネットに接続ができなかった場合、次の点を確認しましょう。
接続したい親機のSSIDとパスワードを確認
SSIDとは、Service Set Identifierの頭文字をとったもので、無線LANのアクセスポイントの名前のことです。無線LANは目に見えないため、同じエリアにいくつものアクセスポイントがあった場合、混線を避けるために名前がつけられているのです。
スマホを無線LAN接続するには、親機のSSID(ネットワーク名)と暗号化キー(Wi-Fiパスワード)が必要で、このどちらかが間違っていると接続はできません。
最近は、どこの多くの家庭でWi-Fiを使っているため、ネットワーク一覧には自分の家だけでなく、ご近所のSSIDが表示されることもあります。
接続する際には、接続したいSSIDを正しく選択し、パスワードを間違えないように入力しましょう。
親機のSSIDと暗号化キー(Wi-Fiパスワード)の確認方法
SSIDとパスワードは、多くの場合、無線LANルーターの側面や裏面にシールで記載されています。
シールがない場合は、無線親機の設定画面を開いて、確認することもできます。
設定画面の開き方はそれぞれの無線LANルーターの説明書を参考にしてください。
SSIDの長さは英数半角文字で最大32文字。大文字と小文字は区別されます。もともと設定されている名前(SSID)のまま変更していない方も多いと思いますが、分かりやすい名前に自分で変更することもできます。変更した場合は、忘れないようきちんと記録をとっておきましょう。
スマホを再起動する
SSIDとパスワードに間違いがないのに、スマホがインターネットに接続できない場合、スマートフォンを再起動することで不具合が解消されることがあります。
スマートフォンの電源をいったん切り、しばらくたってから再度電源を入れて、インターネット接続ができるか確認してみましょう。
パソコンもそうですが、スマホの場合も再起動することで、メモリがクリアされ、トラブルが解消することがあります。私の経験では、パスワードの確認とスマホの再起動で、認証エラーのトラブルはかなりの確率で解消されました。
Wi-Fi情報を削除
再起動でダメだったら、登録されているネットワーク接続をいったん削除して、再度接続してみましょう。
ネットワークの削除方法はiOS、Androidそれぞれ以下のとおりです。
パスワードの確認や再起動でもトラブルが解消しなかった場合は、設定したWi-Fi情報をいったん削除し、再度設定しなおしてみましょう。削除方法はiOSとAndroid端末でそれぞれ方法が異なります。
iOS(iPhoneやiPad)の場合(その1)
- ホーム画面の「設定」をタップします。
- 「Wi-Fi」をタップし、接続を削除したい Wi-Fi ネットワークをタップします。
- 「このネットワーク設定を削除」をタップします。
- 確認画面が表示されるので、「削除」をタップします。
iOS(iPhoneやiPad)の場合(その2)ネットワーク設定のリセット
iOSには、ネットワーク設定のリセットという方法もあります。ただし、この方法は、モバイルデータ通信の設定などもリセットされてしまうので、まずは、その1の方法から試すことをオススメします。[/char]
iOS(iPhoneやiPad)の場合、ネットワーク設定をリセットする方法もあります。
ただし、この方法の場合、インターネットの共有(テザリング)の設定、VPNの設定、モバイルデータ通信の設定もリセット・消去されますのでご注意ください。
ネットワーク設定をリセットする手順
- 「設定」をタップします。
- 「一般」をタップします。
- 「リセット」をタップします。
- 「ネットワーク設定をリセット」をタップします。
- (パスコードを設定中の場合)パスコードを入力します。
- 「ネットワーク設定をリセット」をタップします。
- 自動的に再起動します。
Androidの場合
- 「設定」をタップします。
- 「Wi-Fi」をタップします。
- 表示されたWi-Fiアクセスポイントの一覧で「設定」のアイコンをタップし「保存済みネットワーク」をタップします。
- 削除したいネットワーク(SSID)をタップして「削除」をタップします。
上記の方法で、ネットワークを削除したあと、再度、接続してみます。
スマホのWi-Fi設定方法を再確認
スマホをWi-Fiに接続する方法を再度確認しておきましょう。
再度接続するには、SSIDとパスワードが必要になります。手元に用意し、パスワードは大文字、小文字などに注意しながら間違えないように入力しましょう。
iPhone、iPad で Wi-Fi に接続する方法
iPhoneやiPadでWi-Fiに接続する手順は次のとおりです。
- ホーム画面の「設定」をタップします。
- 「Wi-Fi」をタップして、Wi-Fiがオンになっていることを確認します。
- 接続したいネットワーク(SSID)をタップします。
- パスワードを入力して、「接続」をタップします。
※SSIDとパスワードは、無線LANルーターのシールなどで確認してください。
Androidの場合
- 「設定」をタップします。
- 「Wi-Fi」をタップします。
- 表示されたWi-Fiアクセスポイントの一覧で接続したいネットワーク(SSID)をタップします。
- パスワードを入力して「接続」をタップします。
無線のチャンネルを切り替える
無線LANルーターの箱に、11n、11gといった文字が並んでいるのを見たことありませんか?これは無線の規格です。それぞれ特徴があって、パスワードは正しいのに、接続できない場合は、この規格やチャンネルを変更することで解決できる可能性があります。
家の中には、目にはみえなくてもいろいろな電波が飛び交っています。その電波同士が干渉しあって電波が飛びにくくなり、無線LANの接続ができない場合もあります。
電波干渉を起こす可能性あるものとしては、電子レンジ、コードレス電話、ワイヤレスマウスなどが考えられますが、電波干渉によって無線LANの接続ができない場合は、規格やチャンネルを変更することで症状を改善できる可能性があります。
なお、無線の規格には下記の種類があり、それぞれ長所と短所があります。
電波干渉を受けやすいのは、2.4GHz帯の11n/11g/11b規格で、マンションの隣の部屋でルーターを設置したことで干渉を受けて繋がらなくなることもあります。
| 周波数帯 | 2.4GHz帯 | 5GHz帯 |
| 無線規格 | 11n/11g/11b | 11ac/11n/11a |
| 長所 | 5GHzよりも電波が遠くまで届く | 他の無線との干渉が少ないため、通信が安定している |
| 短所 | 同じ周波数帯の機器(無線ルーター、電子レンジ、Bluetooth、電話機など)が多く存在するため、電波干渉しやすく、通信が不安定になりやすい |
|
受信するチャンネルを変更する方法は?
無線LANルーターから、同じSSIDで複数の周波数の電波が出ている場合、受信するSSIDの規格をGからAなどへ変更することができます。
変更するには、
設定→Wi-Fi→一覧から切り替えたいSSID名(この場合はA)を選択します。
パスワードを入力する画面が表示された場合は、無線LANルーターについているシールなどで確認をして、パスワードを入力します。
我が家でよく起こる現象は、パソコンはつながっているのにスマホがWi-Fiに接続できない、といったトラブルです。そんな場合、上記の方法でチャンネルを変更することでいつも解決しています。
親機の機器接続台数を確認する
無線LANルーターは、接続可能な無線機器の台数がだいたい決まっています。
最近は、パソコンに加え、家族全員がスマホ、さらにタブレットを使う家庭が多く、すべての端末をWi-Fiに接続しようとすると、無線LANルーターに接続可能台数を超えてしまうことがあり、上限台数を超えてしまうとインターネットできない場合があります。
接続可能台数は、無線LANルーターのカタログや説明書に記載されていますが、みつからない場合は、10台を目安と考えるとよいでしょう。ただし、利用の環境によってその台数はかわってきます。
もし、10台以上の端末を同時に使おうとしている場合は、必要のない端末のWi-Fi接続をオフにすることで、利用したいスマホが接続可能になる可能性があります。
家族一人ひとりが1台ずつスマホを持ち、その他にパソコンやタブレットがあったら、親機への接続台数の上限を超えている可能性もあります。接続台数は速度にも影響しますから、無線LANに接続している端末の台数は念の為確認しておいたほうがよいかもしれません。
スマホ故障の可能性も…
上記の点を全て確認してもなお、自分のスマホだけWi-Fiに繋がらない場合は、端末が故障している可能性も出てきます。
その場合は、携帯会社やメーカーに問い合わせをして確認をしましょう。
まとめ
スマホを買い替えてWi-Fiに接続しようとした時、もしくは新しい環境でWi-Fiに接続しようとした時などに「認証エラー」が出てインターネットに接続ができない場合、パスワードの入力ミスに原因があることがほとんどのようです。
パスワードは、大文字と小文字が区別されますし、数字も混ざっていますので、間違えないように入力しましょう。
また、スマホの再起動でトラブルが解消している人も多くいます。パソコン同様、スマホも何か発生したら再起動を試してみるのもトラブル解決のひとつの方法です。
パスワードの入力ミスが何度も発生すると、簡単なパスワードに変更したくなりますよね。でも、推測されやすい、簡単なパスワードは危険です。無線LANが乗っ取られることもありますから、パスワードを変更する場合は、くれぐれもご注意ください。パスワード生成ツールを利用してパスワードを決めるのもオススメです。