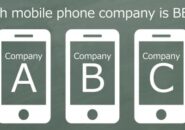※ページに広告が含まれる場合があります。
iPhoneを利用中、モバイル回線やWi-Fi回線に接続中を表示するアイコンの横で、くるくる回る歯車のようなマークが動き続けて動かなくなることありませんか?
このくるくる回る歯車はなんの意味があるのでしょうか?これが出て動かなくなったらどうしたらよいのでしょうか?
今回は、くるくる回る歯車の理由とその対処方法についてご紹介しましょう。
iPhoneを使っていると、くるくる回る歯車のアイコンをよく見かけます。通常は表示されてもすぐに消えますが、このくるくる歯車が動き続けて、iPhoneが動かないトラブルも時に発生します。このアイコンにはなんの意味があるのか?回り続けてしまうのは何故か?今回はiPhoneのくるくるマークについてご説明しましょう。
もくじ
このマークの名前は?
このくるくる回る歯車の正式名称は、「spinning gear(回転するギア)」と言います。
このくるくるマーク(spinning gear)は、
- なんらかのデータをダウンロードしている
- システムを起動している
- クラウドの同期中
といった時に表示され、基本的にネットと通信していることを示しています。
iPhoneに出てくる、くるくる回る歯車には名前があって、「spinning gear」。直訳すると「回転する歯車」となります。通常は、なんらかのデータをダウンロードしているなど、ネットと通信中であることを知らせるために表示されます。
回り続けるのは何故?
通常は、ダウンロード(読み込み)が終了すると、くるくるマーク(spinning gear)は消えるのですが、表示し続ける、回り続けることがあるのはなぜでしょう?
回り続けているということは、ネットに通信し続けていることになります。
つまり、読み込みがうまくできていない、通信にトラブルが発生していることが原因でくるくるマークが(spinning gear)が表示され続けるというわけです。
特に問題なくダウンロードが終了すれば、spinning gear(くるくるマーク)はすぐに消えます。回り続けるのは、通信にトラブルが発生しているから。読み込みができない、ダウンロードが未完了の場合、くるくるマークが回り続けます。
くるくるマーク(spinning gear)を解除するには
では、この回転し続けるくるくるマークを解除するのはどうしたらよいのでしょうか?
次のことを試してみてください。
くるくるマークを解除する方法は5つほどあります。アップデートの未完了やアプリが起動している影響で回り続けるケースが多いようですが、まずはアップデートから確認してみましょう。
アップデートが完全に終了しているか確認
iPhone内のアプリは定期的にアップデートがきます。
そのアップデートが中断された場合、iPhone上では通信が終わっているのに、くるくるマークが表示され続けることがあります。
その場合は、アップデートをしっかりと完了することで、くるくるマークの表示は解消されます。
App Storeを開いて、いったんアップデートをキャンセルし、再びアップデートをしてみましょう。
くるくるマークが出続ける時は途中でアップデートが止まってしまったアプリがないか確認してください。
アプリを終了させる
起動したアプリをいちいち終了させて、次のアプリを起動する、という人はあまり多くないかもしれません。ただ、バックグラウンドで動いているアプリがなんからの原因で通信を続けていて、それが原因でくるくるマークが消えない可能性もあります。起動しているアプリをすべて終了させて、くるくるマークが消えるか確認しましょう。
バックグラウンドで起動しているアプリがなんらかの原因で通信を続けていて、それが原因でくるくるマークが消えないことも考えられます。
ホームボタンを二回連続で押して、マルチタスク画面を表示し、起動しているアプリをスワイプして終了させてみてください。
Wi-FiをいったんOFFにしてみる
Wi-Fi接続に不具合が発生し、接続がうまくいっていないこともありえます。その場合は、次の方法でWi-Fiを一旦オフにし、再度オンにすることで解決する可能性があります。
Wi-FiをいったんOFFにし、再度ONにすることで、トラブルが解消されることがあります。
次の方法でWi-FiをいったんOFFにし、再度ONにしてみましょう。
①iPhoneの画面を下から上にスワイプする
②表示されるコントロールセンターで、Wi-Fiをタップし、いったんOFFにする
③再度Wi-FiをタップしてONにする
または、
①ホーム画面の「設定」をタップします。
②「Wi-Fi」をタップして、Wi-Fiをいったんオフにします
③再度タップしてWi-Fiをオンにします。
iPhoneを再起動する
パソコンもそうですが、スマホも再起動することでメモリがクリアされ、誤作動が修復されることがあります。画面をオフにするだけではなく、完全に電源をオフにし再度起動してみましょう。
Wi-Fiのオン・オフを切り替えても、くるくるマークが消えない場合は、再起動することでなおることがあります。
次の手順でiPhoneを再起動してみましょう。
①iPhoneのスリープボタンを長押しします
②スライドして電源OFFにする
再接続する
再起動でダメだったら、次の手順で登録されているネットワーク接続をいったん削除して、再度接続してみましょう。
①ホーム画面の「設定」をタップします。
②「Wi-Fi」をタップし、接続を削除したい Wi-Fi ネットワークをタップします。
③「このネットワーク設定を削除」をタップします。
④確認画面が表示されるので、「削除」をタップします。
iPhoneには、「ネットワーク設定のリセット」という方法もあります。ただし、この方法では、モバイルデータ通信の設定もリセットされ、場合によっては電話が使えなくなる可能性もありますので、注意して操作してください。
ネットワーク設定のリセット
ネットワーク設定のリセットも有効な方法と言われています。
次の手順でネットワーク設定をリセットし、再度接続してみましょう。
ただし、この方法の場合、インターネットの共有(テザリング)の設定、VPNの設定、モバイルデータ通信の設定もリセット・消去されますのでご注意ください。
ネットワーク設定をリセットする手順
①「設定」をタップします。
②「一般」をタップします。
③「リセット」をタップします。
④「ネットワーク設定をリセット」をタップします。
⑤(パスコードを設定中の場合)パスコードを入力します。
⑥「ネットワーク設定をリセット」をタップします。
⑦自動的に再起動します。
私は、フリーWi-Fiに接続しようとした際、くるくるマークが回り続けた経験が何度もあります。まだ接続が完了していないのに、アプリを起動させてしまったことが原因でした。焦らずに接続確認をしてから操作することで、くるくるマークのトラブルに巻き込まれずにすみます。トラブル解決方法とともに、トラブルに巻き込まれない方法も覚えておいてはいかがでしょう。
まとめ
くるくるマークが消えないで、ずっと回っているとイライラしますよね。
しかも画面上ではその原因が分からないので、どう対処してよいのか困ってしまいます。
くるくるマークが回っているということは、ネットとの通信が続いていることになります。
それが、アプリのせいなのか、通信のトラブルなのかによって、対処の仕方が変わってきますが、まずはアプリのアップデートやアプリの終了を試し、それでも解決しなかったら、Wi-Fiをオフにするなどの方法を試してみましょう。
私の個人的な経験では、以前接続したことがあるフリーWi-Fiに接続できていない事に気づかず、LINEなどのアプリを起動しようとした際、くるくるマークが回り続けました。
その時は、アプリを終了し、さらにWi-Fiのオン・オフを切り替えることで改善。こんな風にアプリとWi-Fi両方を対処方法が必要な場合もあるかもしれません。
また、アプリのアップデートの中断は見落としがちですから、すべての対処方法を確認できることが、くるくるマークのイライラから脱出する一番の近道といえそうです。